Gerenciador Financeiro
Esse guia tem como objetivo lhe auxiliar a utilizar o Gerenciador financeiro para gerenciar os lançamentos financeiros da sua empresa.
O Gerenciador financeiro tem como objetivo lhe auxiliar a gerenciar todos os lançamentos feitos no seu sistema, seja os lançamentos gerados automaticamente pela operação da empresa ou os gerados manualmente pelos colaboradores.
O primeiro passo é navegar pelo menu até a tela do Gerenciador financeiro em Financeiro > Gerenciador financeiro como mostrado abaixo.
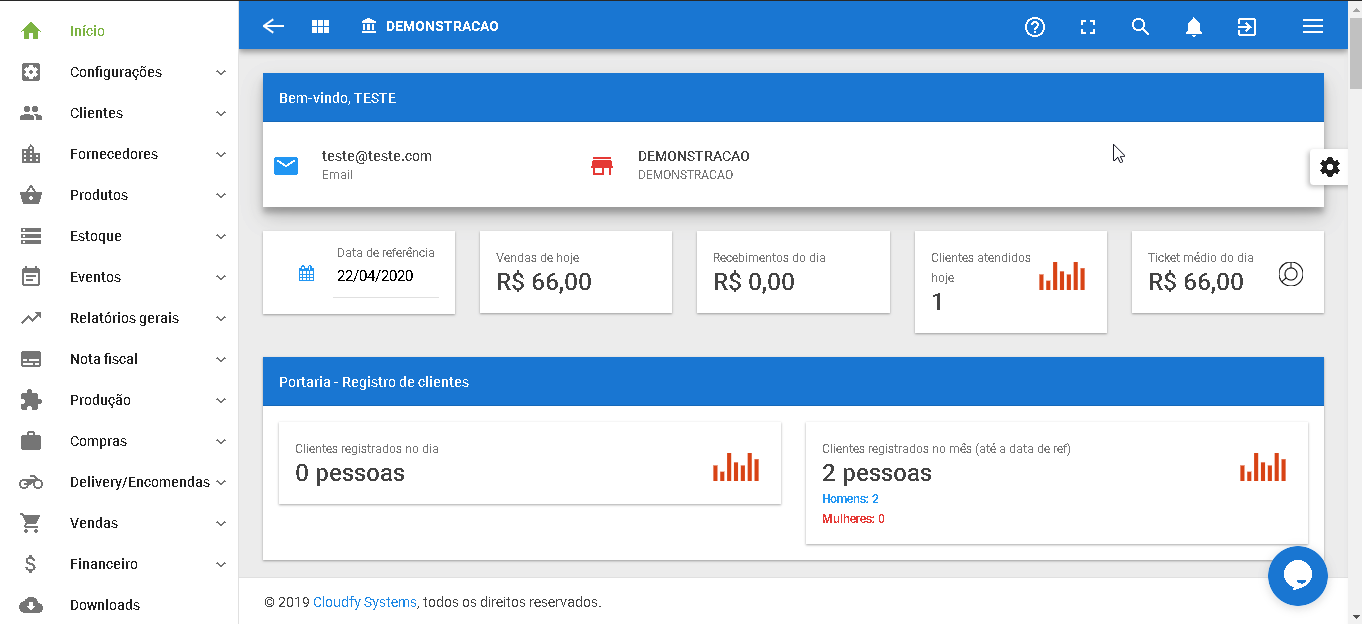
Nessa tela o sistema trará por padrão todas as Contas a pagar, ou seja, Despesas no período da semana atual usando como referência a data de vencimento caso ainda não tenha sido pago ou a data de pagamento caso já tenha sido pago.
Ainda nessa tela existe alguns filtros que devemos nos atentar para localizar o lançamento desejado, são eles:
 : Caso desejemos ver os lançamentos de apenas uma ou algumas contas bancárias, podemos selecioná-las nesse filtro e clicar no botão
: Caso desejemos ver os lançamentos de apenas uma ou algumas contas bancárias, podemos selecioná-las nesse filtro e clicar no botão  .
.
Esse campo vem por padrão com todas as contas do sistema selecionadas.
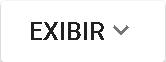 : Esse filtro exibe os lançamentos por status, sendo eles:
: Esse filtro exibe os lançamentos por status, sendo eles:
Esse campo vem por padrão com a opção selecionada.
selecionada.
 : Exibe todos os lançamentos EXCETO os
: Exibe todos os lançamentos EXCETO os  .
. : Exibe todos os lançamentos que ainda se encontram em aberto, ou seja, os
: Exibe todos os lançamentos que ainda se encontram em aberto, ou seja, os  e os
e os  .
. : Exibe todos os lançamentos que ainda irão vencer.
: Exibe todos os lançamentos que ainda irão vencer. : Exibe todos os lançamentos que já venceram.
: Exibe todos os lançamentos que já venceram. : Exibe todos os lançamentos que já se encontram Pagos no caso de Contas a pagar e Recebidos no caso de Contas a receber.
: Exibe todos os lançamentos que já se encontram Pagos no caso de Contas a pagar e Recebidos no caso de Contas a receber. : Exibe todos os lançamentos excluídos.
: Exibe todos os lançamentos excluídos.
 : Esse filtro decidi qual a data do lançamento será considerada para ser exibida nos resultados com base no filtro de data, sendo eles:
: Esse filtro decidi qual a data do lançamento será considerada para ser exibida nos resultados com base no filtro de data, sendo eles:
Esse filtro vem por padrão com a opção selecionada
selecionada
 : Essa opção considera a data de Vencimento caso o lançamento ainda esteja Em aberto ou a data de Pagamento caso o lançamento já esteja como Pago.
: Essa opção considera a data de Vencimento caso o lançamento ainda esteja Em aberto ou a data de Pagamento caso o lançamento já esteja como Pago. : Essa opção considera a data de Vencimento do lançamento.
: Essa opção considera a data de Vencimento do lançamento. : Essa opção considera a data de Pagamento do lançamento e só exibe os lançamentos que estejam como Pagos ou Recebidos.
: Essa opção considera a data de Pagamento do lançamento e só exibe os lançamentos que estejam como Pagos ou Recebidos. : Essa opção considera a data do documento, ou seja, a data de referência a operação executada.
: Essa opção considera a data do documento, ou seja, a data de referência a operação executada. : Essa opção considera a data que foi registrado o lançamento no sistema, seja automaticamente pelo próprio sistema ou manualmente por um colaborador.
: Essa opção considera a data que foi registrado o lançamento no sistema, seja automaticamente pelo próprio sistema ou manualmente por um colaborador.
- Filtro de período: Logo ao lado do fitro
 existe o filtro do período onde é possível selecionar as seguintes opções:
existe o filtro do período onde é possível selecionar as seguintes opções:
Esse filtro vem por padrão com a opção Esta semana selecionado.
- Hoje: Essa opção exibe todos os lançamentos do dia atual.
- Esta semana: Essa opção exibe todos os lançamentos da semana atual.
- Este mês: Essa opção exibe todos os lançamentos do mês atual.
- últimos 30 dias: Essa opção exibe todos os lançamentos dos últimos 30 dias.
- Escolha o perído…: Essa opção permite escolher um período e clicando nela será aberta uma janela perguntando a Data inicial e a Data final do período. Depois devemos clicar em
 .
.  : Ainda existe a possibilidade de escolher por mês clicando no botão ao lado do fitro de período e clicando no mês desejado.
: Ainda existe a possibilidade de escolher por mês clicando no botão ao lado do fitro de período e clicando no mês desejado.
 : Como padrão o sistema traz as
: Como padrão o sistema traz as 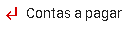 , porém isso pode ser alterado posicionando o mouse em cima do botão e clicando na opção desejada, sendo elas:
, porém isso pode ser alterado posicionando o mouse em cima do botão e clicando na opção desejada, sendo elas: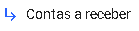 : Exibe todos os lançamentos que são Receitas
: Exibe todos os lançamentos que são Receitas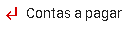 : Exibe todos os lançamentos que são Despesas.
: Exibe todos os lançamentos que são Despesas.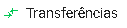 : Exibe todos os lançamentos que são Transferências entre as contas da empresa.
: Exibe todos os lançamentos que são Transferências entre as contas da empresa. : Exibe Todos os lançamentos em formato de extrato.
: Exibe Todos os lançamentos em formato de extrato.
Caso necessário, pode ser usado o campo Pesquisar para filtrar em tempo real os lançamentos exibidos na tela ou ainda, os campos logo abaixo de cada descrição das colunas de informação.
Se necessário, também é possível selecionar qual parte da informação digitada no campo Pesquisar você quer que seja filtrada, sendo as opções:
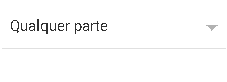
- Qualquer parte: Essa opção faz com que seja buscada a informação pesquisada em qualquer parte dela.
Essa opção vem selecionada como padrão.
- Início: Essa opção faz com que seja buscada a informação pesquisada apenas se o início for igual.
- Igual: Essa opção faz com que seja buscada a informação pesquisada apenas se ela for exatamento igual.
É possível personalizar a exibição dos lançamentos exibidos adicionando ou ocultando colunas para melhor visualização.
Basta selecionar ou deselecionar a coluna desejada no botão 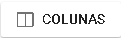 .
.
Ainda é possível agrupar os lançamentos exibidos clicando em cima do botão Agrupar e selecionando a informação que deve ser usada como parâmetro para agrupar os lançamentos.
O sistema traz como padrão a opção Sem grupo
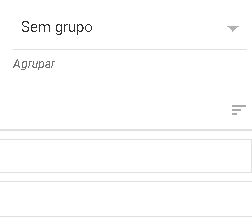
Contas a pagar
Contas a pagar são as despesas da sua empresa e podem ser criadas automaticamente no processo de Entrada de mercadoraia por exemplo, ou ainda manualmente.
Criar contas a pagar
Para criar um contas a pagar pelo Genrenciador financeiro, devemos clicar em 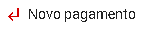 . Então será aberta uma nova janela para o preenchimento das informações necessárias como mostrado abaixo:
. Então será aberta uma nova janela para o preenchimento das informações necessárias como mostrado abaixo:
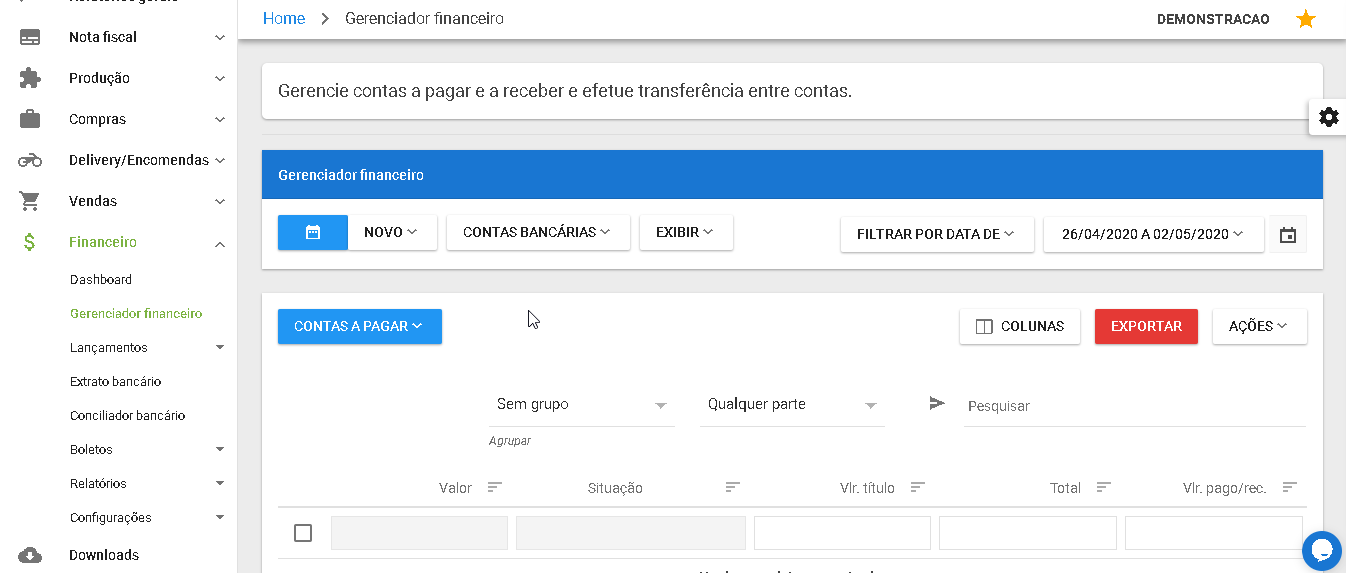
Nessa tela serão solicitadas algumas informações sendo algumas obrigatórias e outras não.
As informações obrigatórias terão um * ao lado da descrição.
As informações são separadas em 3 grupos, sendo:
Conta a pagar
- Descrição do pagamento: Descrição do pagamento para identificação.
- Valor: Valor do pagamento
- Vencimento: Data de vencimento do pagamento.
- Fornecedor: Fornecedor ao qual se refere o pagamento.
O gerenciamento dos fornecedores pode ser feito em Fornecedores > Man. fornecedores. - Nr. documento: Número do documento referente ao pagamento.
- Dt. documento: Data de referência do pagamento.
- Categoria: Categoria financeira do pagamento.
O gerenciamento das categorias financeiras pode ser feito em Financeiro > Configurações > Plano de contas financeiro > Fluxo de caixa. - Conta: Conta usada para pagamento.
O gerenciamento das contas do sistema pode ser feito em Financeiro > Configurações > Contas bancárias. - Tipo de documento: Tipo de documento refenrente ao pagamento.
O gerenciamento de tipo de documento pode ser feito em Financeiro > Configurações > Tipo de documento. - Centro de custo: Centro de custo administrativo usado nesse pagamento.
O gerenciamento dos centros de custo pode ser feito em <Configurações > Centro de custo.
Dados do recebimento da conta
 : Define a conta como paga.
: Define a conta como paga.- Dt. pagamento: Data que foi realizado o pagamento da conta.
- (-)Descontos: Desconto aplicado ao pagamento.
- (+)Acréscimos: Acréscimo aplicado ao pagamento.
- (+)Juros de mora: Juros aplicados a conta por atraso no pagamento.
- (=)Valor pago/pagar: Valor pago.
- Observações: Observações referente ao pagamento.
Conta corrente
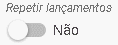 : Indica que esse lançamento vai se repetir periodicamente, então realiza mais lançamentos com base na periodicidade escolhida a partir da data definida no campo Vencimento.
: Indica que esse lançamento vai se repetir periodicamente, então realiza mais lançamentos com base na periodicidade escolhida a partir da data definida no campo Vencimento.- Como repetir?: Define qual a periodicidade que o lançamento irá se repetir, sendo as opções
O sistema traz como padrão a opção Mensalmente.
- Diariamente: A cada um dia.
- Semanalmente: A cada uma semana.
- Bisemanalmente: A cada duas semanas.
- Quinzenalmente: A cada quinze dias.
- Mensalmente: A cada um mês.
- Bimestralmente: A cada dois meses.
- Trimestralmente: A cada três meses.
- Semestralmente: A cada seis meses.
- Anualmente: A cada um ano
- Ocorrências(vezes): Indica quantas vezes esse lançamento irá se repetir.
O sistema traz como padrão 12.
Depois de tudo preenchido basta clicar no botão  .
.
Ações com o conta a pagar
Posicionando o mouse em cima do lançamento no Gerenciador financeiro deverão aparecer alguns ícones dependendo da situação atual do lançamento, sendo eles:
 : Edita o lançamento com base nos parâmetros informados.
: Edita o lançamento com base nos parâmetros informados. : Replica o lançamento com base nos parâmetros informados.
: Replica o lançamento com base nos parâmetros informados. : Exibe o histórico de visualização e edição do lançamento.
: Exibe o histórico de visualização e edição do lançamento. : Define o lançamento como pago.
: Define o lançamento como pago. : Define o lançamento como NÃO pago.
: Define o lançamento como NÃO pago. : Exclui o lançamento.
: Exclui o lançamento.
Contas a pagar conciliadas serão exibidos o ícone 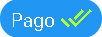 na coluna Situação.
na coluna Situação.
Não é possível Editar lançamentos que já foram conciliados, caso precise é necessário desconciliar o lançamento em Financeiro > Conciliador bancário. Caso tenha alguma dúvida pode consultar nosso passo a passo em Desconciliar conta bancária.
Não é possível Excluir contas a pagar que estejam definidas como Pago, caso precise é necessário antes defini-la como Não pago.
Contas a receber
Contas a receber são as receitas da sua empresa e podem ser criadas automaticamente no processo de Conciliar fechamento de caixa por exemplo, ou ainda manualmente.
Criar contas a receber
Para criar um contas a receber pelo genrenciador financeiro, devemos clicar em 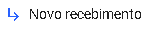 . Então será aberta uma nova janela para o preenchimento das informações necessárias como mostrado abaixo:
. Então será aberta uma nova janela para o preenchimento das informações necessárias como mostrado abaixo:
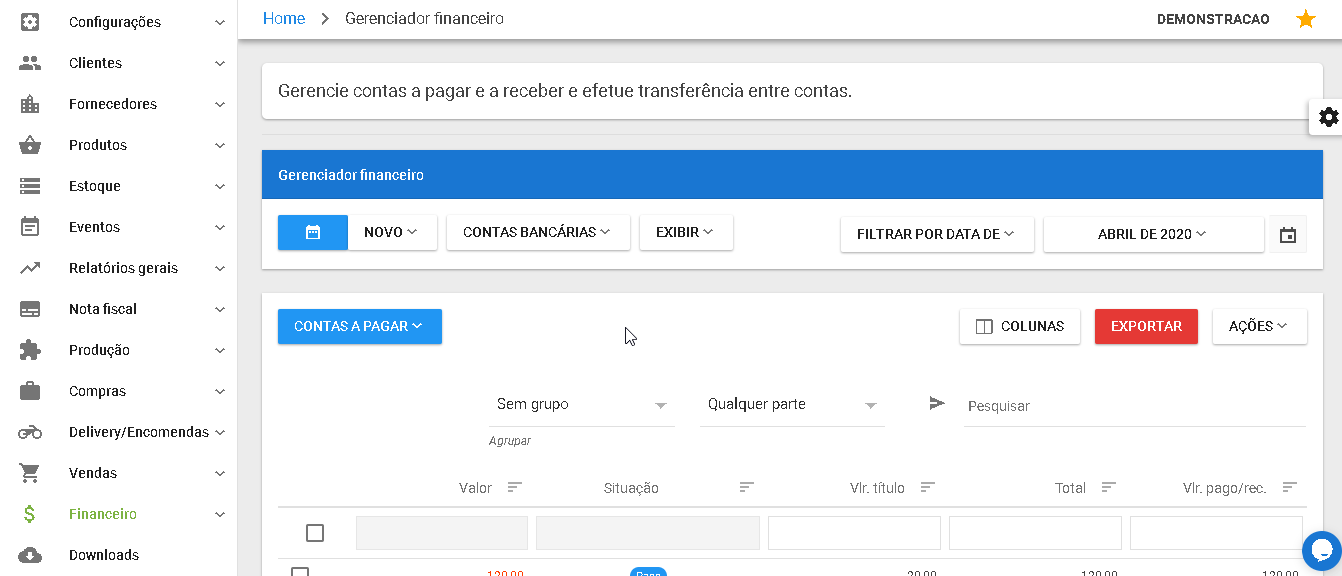
Nessa tela serão solicitadas algumas informações sendo algumas obrigatórias e outras não.
As informações obrigatórias terão um * ao lado da descrição.
As informações são separadas em 3 grupos, sendo:
Conta a receber
- Descrição do recebimento: Descrição do recebimento para identificação.
- Valor: Valor do recebimento.
- Vencimento: Data de vencimento do recebimento.
- Cliente: Cliente ao qual se refere o recebimmento.
O gerenciamento dos clientes pode ser feito em Clientes > Manutenção de clientes. - Nr. documento: Número do documento referente ao recebimento.
- Dt. documento: Data de referência do recebimento.
- Categoria: Categoria financeira do recebimento.
O gerenciamento das categorias financeiras pode ser feito em Financeiro > Configurações > Plano de contas financeiro > Fluxo de caixa. - Conta: Conta usada para recebimento.
O gerenciamento das contas do sistema pode ser feito em Financeiro > Configurações > Contas bancárias. - Tipo de documento: Tipo de documento refenrente ao recebimento.
O gerenciamento de tipo de documento pode ser feito em Financeiro > Configurações > Tipo de documento. - Centro de custo: Centro de custo administrativo usado nesse pagamento.
O gerenciamento dos centros de custo pode ser feito em <Configurações > Centro de custo.
Dados do pagamento da conta
 : Define a conta como recebida.
: Define a conta como recebida.- Dt. recebimento: Data que foi realizado o recebimento da conta.
- (-)Descontos: Desconto aplicado ao recebimento.
- (+)Acréscimos: Acréscimo aplicado ao recebimento.
- (+)Juros de mora: Juros aplicados a conta por atraso no recebimento.
- (=)Valor pago/pagar: Valor recebido.
- Observações: Observações referente ao recebimento.
Conta corrente
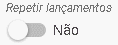 : Indica que esse lançamento vai se repetir periodicamente, então realiza mais lançamentos com base na periodicidade escolhida a partir da data definida no campo Vencimento.
: Indica que esse lançamento vai se repetir periodicamente, então realiza mais lançamentos com base na periodicidade escolhida a partir da data definida no campo Vencimento.- Como repetir?: Define qual a periodicidade que o lançamento irá se repetir, sendo as opções
O sistema traz como padrão a opção Mensalmente.
- Diariamente: A cada um dia.
- Semanalmente: A cada uma semana.
- Bisemanalmente: A cada duas semanas.
- Quinzenalmente: A cada quinze dias.
- Mensalmente: A cada um mês.
- Bimestralmente: A cada dois meses.
- Trimestralmente: A cada três meses.
- Semestralmente: A cada seis meses.
- Anualmente: A cada um ano
- Ocorrências(vezes): Indica quantas vezes esse lançamento irá se repetir.
O sistema traz como padrão 12.
Depois de tudo preenchido basta clicar no botão  .
.
Ações com o conta a receber
Posicionando o mouse em cima do lançamento no Gerenciador financeiro deverão aparecer alguns ícones dependendo da situação atual do lançamento, sendo eles:
 : Edita o lançamento com base nos parâmetros informados.
: Edita o lançamento com base nos parâmetros informados. : Replica o lançamento com base nos parâmetros informados.
: Replica o lançamento com base nos parâmetros informados. : Exibe o histórico de visualização e edição do lançamento.
: Exibe o histórico de visualização e edição do lançamento. : Define o lançamento como pago.
: Define o lançamento como pago. : Define o lançamento como NÃO pago.
: Define o lançamento como NÃO pago. : Gera um boleto do lançamento para recebimento.
: Gera um boleto do lançamento para recebimento.
O gerenciamento de boletos pode ser feito em Financeiro > Boletos > Gerenciador de boletos. : Exclui o lançamento.
: Exclui o lançamento.
Contas a receber conciliadas serão exibidos o ícone 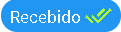 na coluna Situação.
na coluna Situação.
Não é possível Editar lançamentos que já foram conciliados, caso precise é necessário desconciliar o lançamento em Financeiro > Conciliador bancário. Caso tenha alguma dúvida pode consultar nosso passo a passo em Desconciliar conta bancária.
Não é possível Excluir contas a receber que estejam definidas como Recebido, caso precise é necessário antes defini-la como Não recebido.
Nova transferência
Transferências são movimentações entre as contas da empresa e NÃO são consideradas Despesas ou Receitas.
Criar nova transferência
Para criar uma nova transferência pelo genrenciador financeiro, devemos clicar em 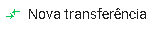 . Então será aberta uma nova janela para o preenchimento das informações necessárias como mostrado abaixo:
. Então será aberta uma nova janela para o preenchimento das informações necessárias como mostrado abaixo:
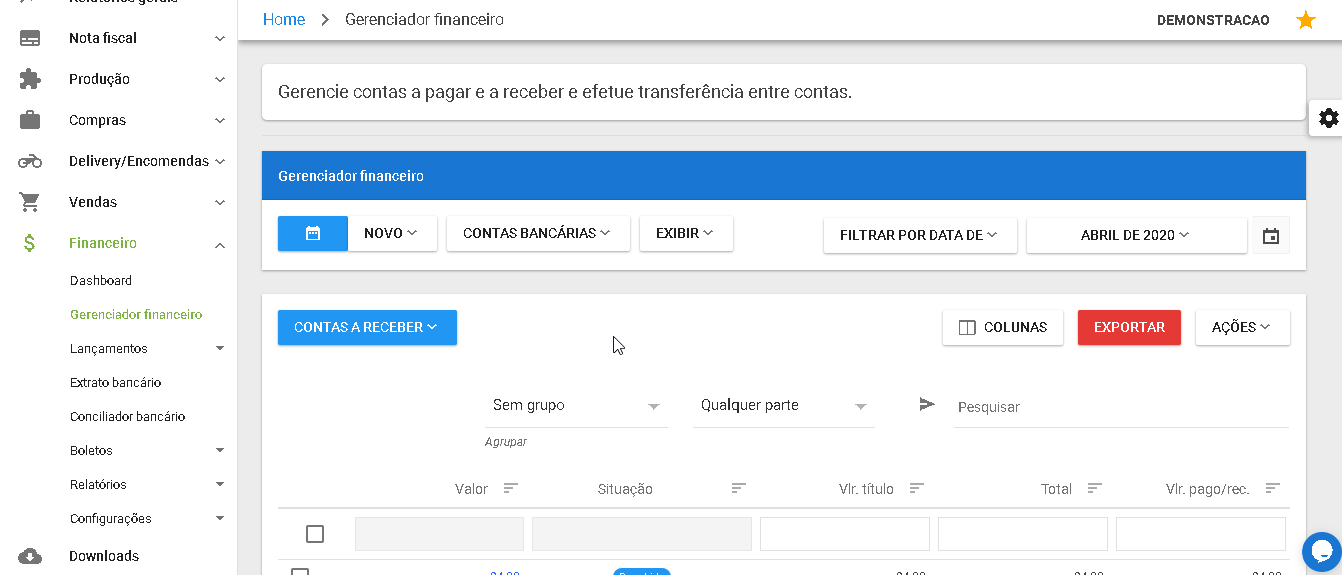
Nessa tela serão solicitadas algumas informações sendo algumas obrigatórias e outras não.
As informações obrigatórias terão um * ao lado da descrição.
- Descrição do pagamento: Descrição da transferência para identificação.
- Valor: Valor da transferência.
- Data da transferência: Data que ocorreu a transferência.
- Conta de origem: Conta de origem na qual está sendo retirado o valor.
- Conta de destino: Conta de destino na qual está sendo depositado o valor.
Depois de tudo preenchido basta clicar no botão  .
.
Ações com a transferência
Posicionando o mouse em cima do lançamento no Gerenciador financeiro deverão aparecer alguns ícones dependendo da situação atual do lançamento, sendo eles:
 : Define o lançamento como pago.
: Define o lançamento como pago. : Define o lançamento como NÃO pago.
: Define o lançamento como NÃO pago. : Exclui o lançamento.
: Exclui o lançamento.
Transferências conciliadas serão exibidas na coluna Situação com o ícone 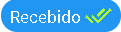 caso seja a Conta de Destino da transferência ou
caso seja a Conta de Destino da transferência ou 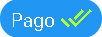 caso seja a Conta de Origem da transferência.
caso seja a Conta de Origem da transferência.
Não é possível Editar lançamentos que já foram conciliados, caso precise é necessário desconciliar o lançamento em Financeiro > Conciliador bancário. Caso tenha alguma dúvida pode consultar nosso passo a passo em Desconciliar conta bancária.
Não é possível Excluir transferências que estejam definidas como Recebido ou Pago, caso precise é necessário antes defini-lo como Não recebido ou Não pago.
As alterações feitas em uma transferência se aplicarão na Conta de origem e na Conta de destino.
Ações em lote
Também é possível executar algumas ações em lote. Para isso basta selecionar os lançamentos desejados clicando na caixa de seleção ![]() , posicionar o mouse em cima de
, posicionar o mouse em cima de 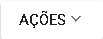 e depois selecionar a ação desejada.
e depois selecionar a ação desejada.
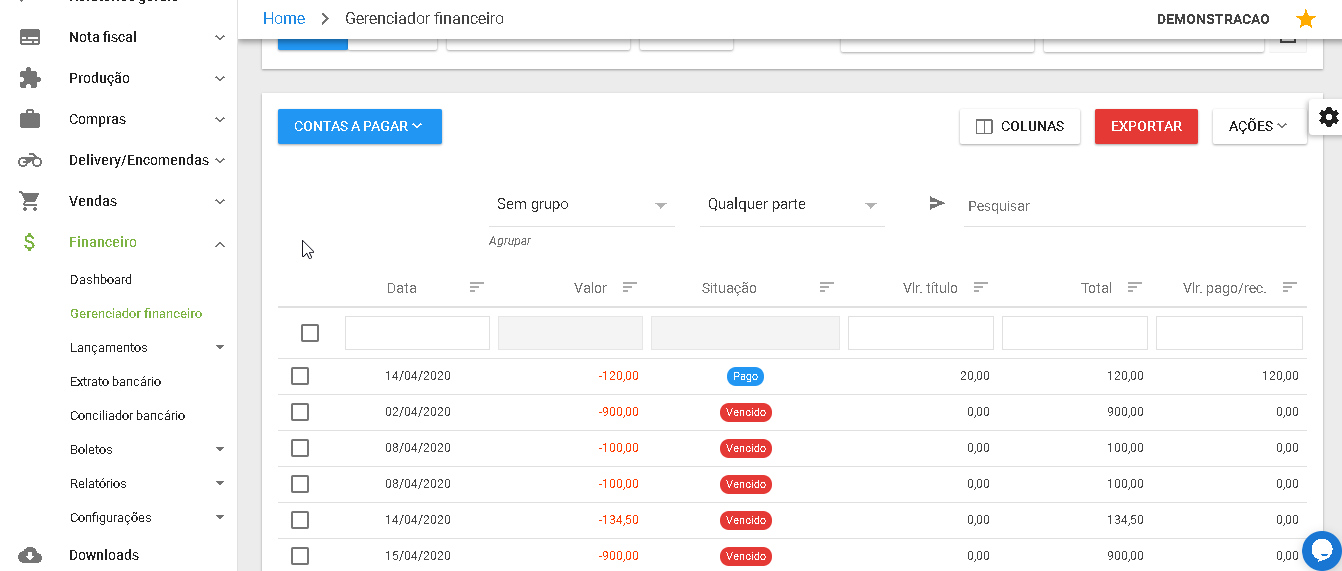
Caso tenha alguma dificuldade ou dúvida após a leitura desse tutorial você pode entrar em contato, através do chat, com a Cloudfy e algum de nossos colaboradores terá o prazer em lhe auxiliar!