Conciliar Fechamento de Caixa
A conciliação de fechamento de caixa é bem simples e a seguir iremos explicar passo a passo todo o processo de conciliação.
O conciliador de fechamento serve para você lançar de forma correta e prática todos os valores vendidos na frente de caixa do seu estabelecimento no caixa geral da empresa. Isso é importante para o melhor gerenciamento e controle do setor financeiro do estabelecimento.
Qual a diferença entre fechamento e conciliamento?
- Fechamento: é a operação realizada pelo colaborador no PDV, os valores informados ainda estão sujeitos a uma verificação em Vendas > Conciliador de fechamento na retaguarda.
- Conciliamento: é a operação realizada pelo colaborador depois do fechamento. Ela serve para conferir se os valores informados no fechamento estão corretos e fazer automaticamente os lançamentos em Financeiro > Gerenciador Financeiro.
Acessando a tela do conciliador de fechamento de caixa
Navegue para o Menu Vendas > Conciliador de fechamento. Feito isso será exibido a seguinte tela:
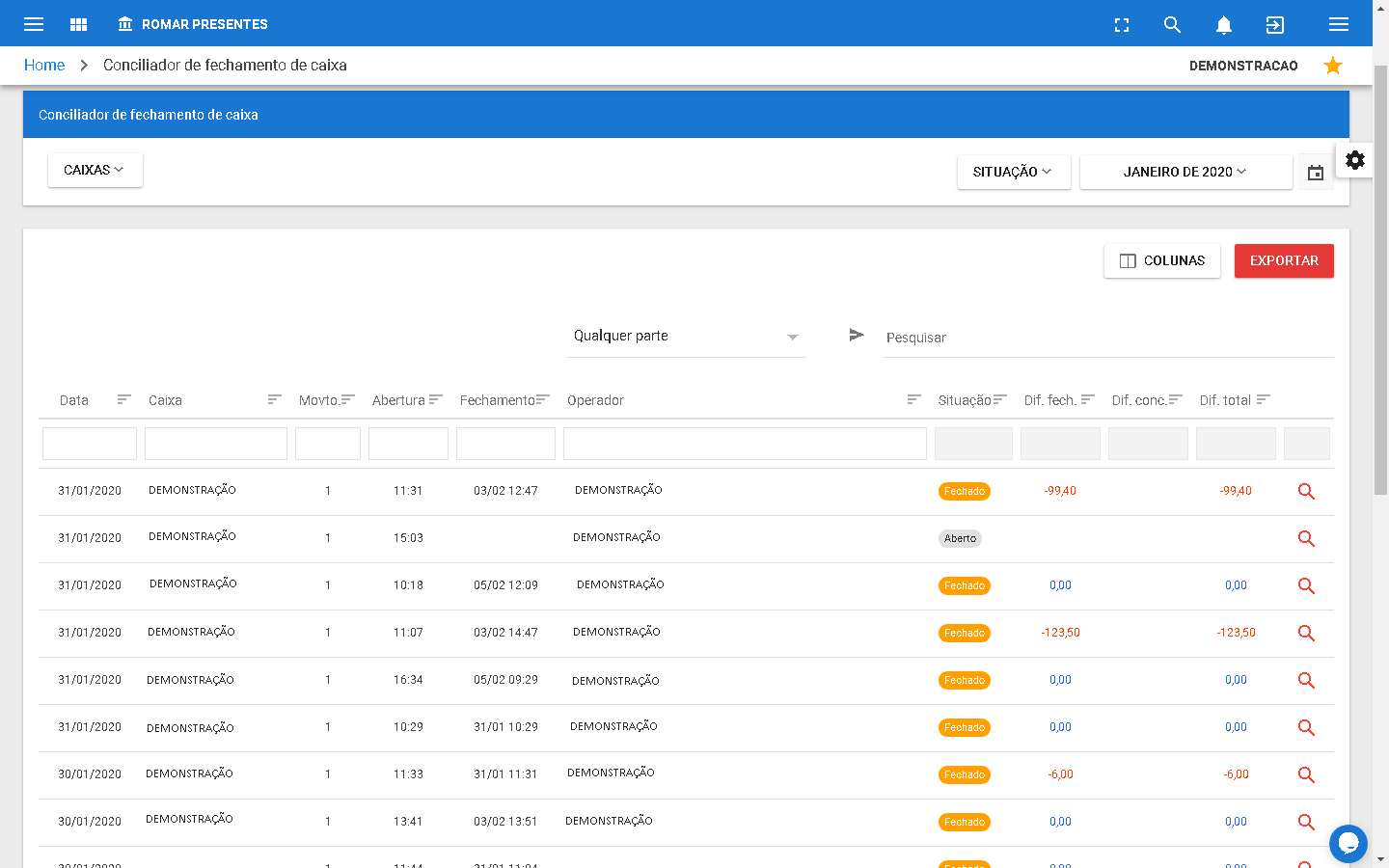
É possível filtrar os movimentos de acordo com o caixa, situação da conciliação e também data de abertura.
O sistema sempre abrirá com o filtro selecionado para a semana atual.
Nesta tela são listados os movimentos de caixa realizados, sendo possivel visualizar as seguintes informações:
- Data: é a data que foi aberto o movimento de caixa.
- Caixa: é o nome do caixa configurável em Configuraçoes > Caixa.
- Movto.: é a ordem sequêncial de movimentos no dia no mesmo caixa.
- Abertura: é o horário de abertura do movimento.
- Fechamento: é o horário de fechamento do movimento.
- Operador: é o nome do colaborador que fechou o movimento.
- Situação: é a situação atual do movimento.
- Diferença de fechamento: é a diferença entre o que foi calculado pelo sistema e o que foi informado no momento do fechamento.
- Diferença de conciliação: é a diferença entre o que foi informado no momento do conciliamento e o que foi informado no momento do fechamento.
- Diferença total: é a diferença entre o que foi informado no momento do conciliamento e o que foi calculado pelo sistema.
Conciliando um movimento
Para conciliar um movimento devemos clicar no ícone ![]() localizado no lado direito do movimento de caixa selecionado. Então a seguinte tela será aberta:
localizado no lado direito do movimento de caixa selecionado. Então a seguinte tela será aberta:
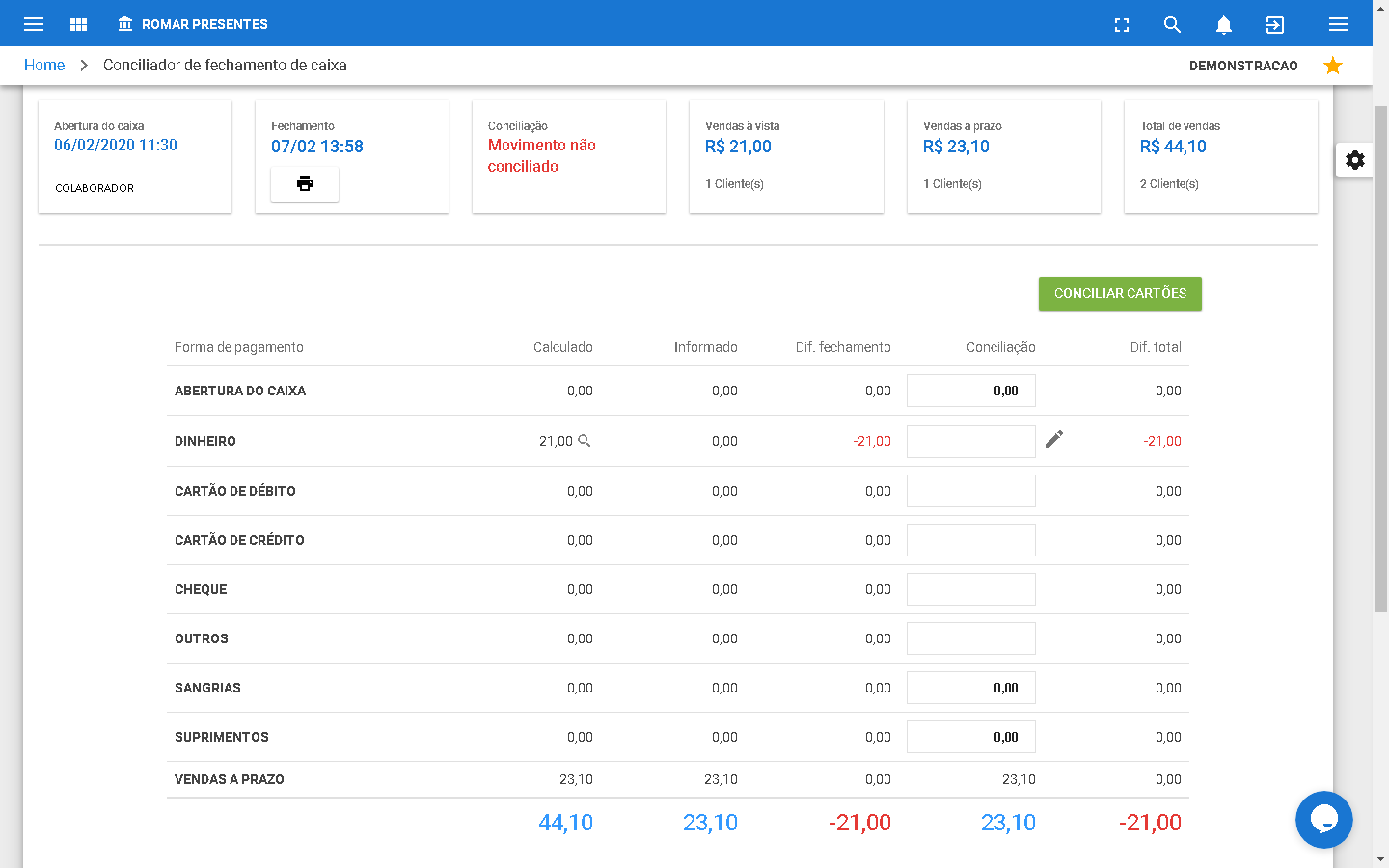
Nessa tela serão exbidos as seguintes colunas:
- Forma de Pagamento: é a forma de pagamento escolhida pelo colaborador no momento do atendimento;
- Calculado: é o que o sistema calculou de acordo com as informações dadas pelo colaborador durante cada venda.
- Informado: são os valores informados pelo colaborador no momento do fechamento;
- Dif. fechamento: é a diferença entre os valores calculado e o informado;
- Conciliação: é onde deverá ser informado os valores já corrigidos por outro colaborador. Normalmente é feito pelo setor financeiro em outro momento.
- Dif. Total: É a diferença entre o calculado pelo sistema e que foi informado na coluna Conciliação.
Ainda nessa tela serão exibidas as seguintes linhas de informação:
- Abertura do caixa: Esse campo indica o qual valor que foi iniciado o movimento de caixa.
- Dinheiro: Esse campo indica o valor em dinheiro quando foi fechado o movimento de caixa.
- Cartão de débito: Esse campo indica o valor em cartões de débito quando foi fechado o movimento de caixa.
- Cartão de crédito: Esse campo indica o valor em cartões de crédito quando foi fechado o movimento de caixa.
- Cheque: Esse campo indica o valor no tipo de pagamentos definido como Cheque em Configurações > Formas de pagamento.
- Outros: Esse campo indica o valor no tipo de pagamentos definido como Outros em Configurações > Formas de pagamento.
Normalmente esse Tipo de forma de pagamento é utilizado para Vales alimentação e refeição.
- Sangrias: Esse campo indica qual o valor total de sangrias realizadas ao longo do movimento de caixa.
Sangrias são valores retirados do caixa ao longo do movimento e é descontado do saldo total do movimento de caixa.
- Suprimentos:Esse campo indica qual o valor total de suprimentos realizados ao longo do movimento de caixa.
Suprimentos são valores acrescentados no caixa ao longo do movimento e é somado ao saldo total do movimento de caixa.
- Vendas a prazo: Esse campo indica qual o valor de vendas a prazo ao longo do movimento de caixa e não permite alteração nos campos.
Se necessário estornar uma venda a prazo ou um produto dessa venda, isso pode ser feito em Vendas > Estorno de cupom.
Nessa tela de conciliação deve-se preencher os valores recebidos do respectivo movimento de caixa na coluna Conciliação.
Na forma de pagamento Dinheiro, na coluna Calculado, há um ícone ![]() ao lado do valor, onde é possivel visualizar um extrato da movimentação de dinheiro do movimento.
ao lado do valor, onde é possivel visualizar um extrato da movimentação de dinheiro do movimento.
Não devem ser deixados campos em branco, caso não tenha valor deve ser preenchido com zero.
Conciliando cartões
Para fazer a conciliação de cartões, você deve clicar em CONCILIADOR DE CARTÕES, onde vão aparecer as bandeiras que tiveram vendas naquele movimento. Assim, será possível realizar o ajuste de valores de acordo com cada bandeira.
O cadastro de novas redes adquirentes e suas respectivas bandeiras deve ser feito em Configurações > Redes adquirentes.
Caso tenha alguma dúvida pode consultar nosso tutorial em Cadastrar Rede Adquirente.
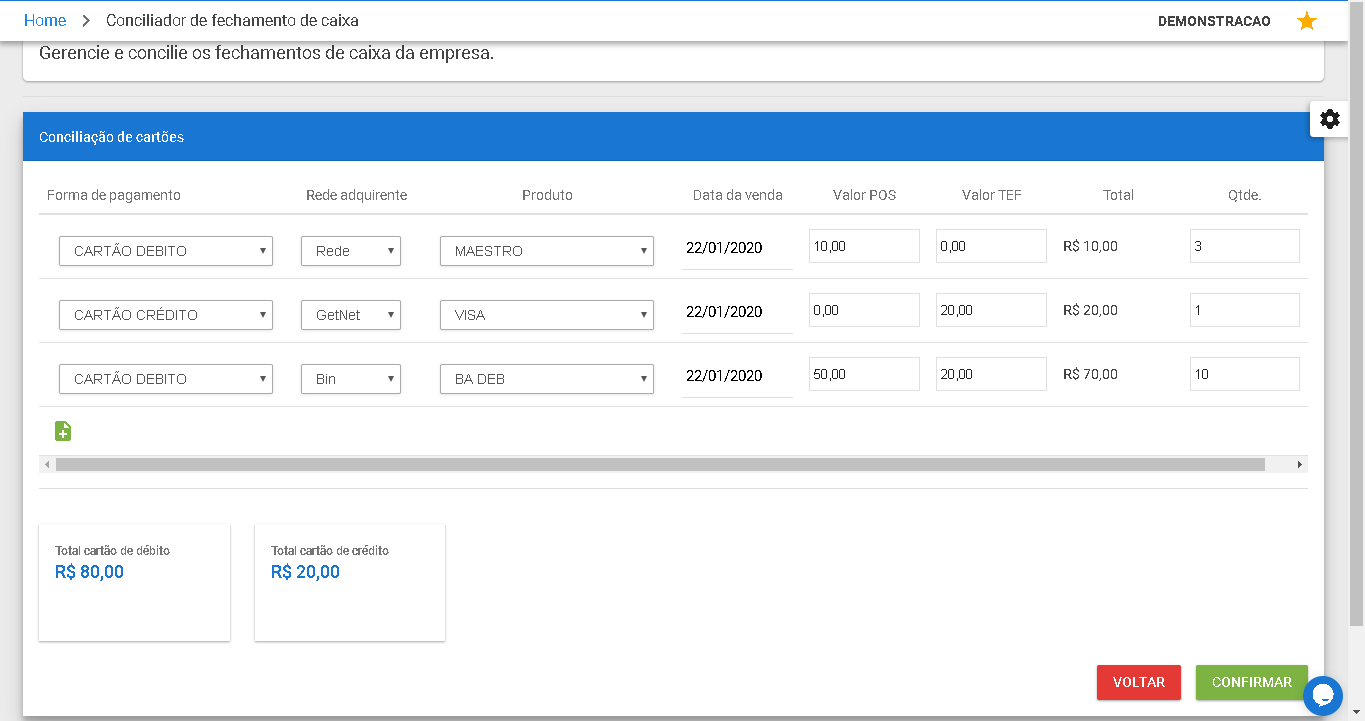
Nessa tela é possível ajustar:
- Forma de pagamento
- Rede adquirente
- Produto/Bandeira
- Data da venda
- Valor POS
- Valor TEF
- Quantidade de transações
Clicando no ícone ![]() é possível adicionar novas bandeiras de cartões e seus respectivos valores desde que pré-configurados em Configurações > Redes adquirentes.
é possível adicionar novas bandeiras de cartões e seus respectivos valores desde que pré-configurados em Configurações > Redes adquirentes.
Caso todos os valores estejam corretos você pode clicar em CONFIRMAR
Ao realizar a conciliação de cartões, o valor das formas de pagamento Cartão de crédito, Cartão de débito e Outros é preenchido automaticamente de acordo com o informado na conciliação de cartões.
Caso todos os valores estejam corretos você pode clicar em .
O processo de conciliação de fechamento não poderá ser desfeito. Certifique-se de que a mesma esteja correta antes de finalizar o processo.
Caso tenha alguma dificuldade ou dúvida após a leitura desse tutorial você pode entrar em contato, através do chat, com a Cloudfy e algum de nossos colaboradores terá o prazer em lhe auxiliar!