Pedidos de venda
Este passo a passo tem como objetivo ensinar a efetuar um pedido de venda pela retaguarda.
Como efetuar um pedido de venda pela retaguarda?
Para efetuar um pedido de venda, acesse o menu Vendas→Pedidos de venda e clique no botão  .
.
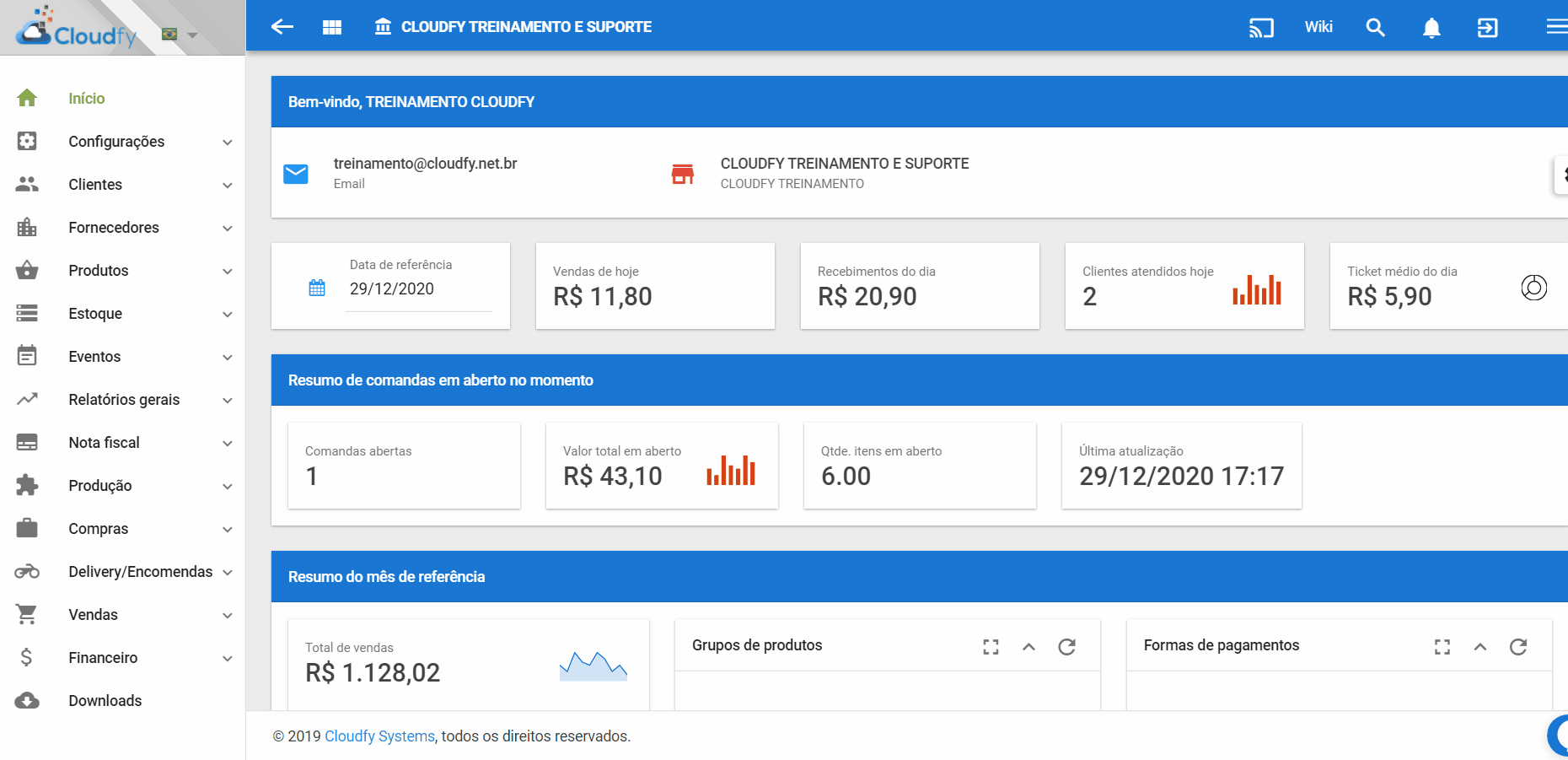
Após isto, preencha as seguintes informações:
Informações do pedido
Data do pedido: A data do pedido é a data em que a realização do pedido foi efetuada. Então, se um cliente efetuou um pedido e você esqueceu de registrá-lo na data correta, é possível efetuar esse registro com data anterior à atual.
Hora: Este campo serve para informar o horário em que o pedido foi efetuado pelo cliente.
Prazo para entrega: Neste campo, deve-se inserir a data de entrega do pedido.
Hora: Hora agendada para efetuar a entrega da encomenda ou do pedido de delivery efetuados pelo cliente.
Nr. do documento: Se o pedido possuir um número específico a ser preenchido, ele pode ser inserido neste campo.
Valores adicionais: Neste campo, pode-se inserir valores adicionais como taxa de entrega e gorjetas.
Descontos: Descontos dados na venda podem ser inseridos neste campo.
Vendedor: Nome do vendedor que está efetuando o pedido de venda. Todo usuário que estiver com a situação de atendente Ativo, pode ser vinculado a um pedido de venda.
Observações: Neste campo, insira todas as observações a serem inseridas no pedido, como bebidas geladas, entregar a josy, sem carne, etc.

Cliente
Ao selecionar o cliente no campo de pesquisa avançada![]() , o restante das informações serão automaticamente preenchidas de acordo com o que foi cadastrado. Clique no botão continuar no final da tela para prosseguir para a próxima etapa.
, o restante das informações serão automaticamente preenchidas de acordo com o que foi cadastrado. Clique no botão continuar no final da tela para prosseguir para a próxima etapa.
Caso o cliente não esteja cadastrado, você pode clicar no ícone cadastrar registro![]() e fazer o cadastro de um novo usuário sem sair da tela de emissão de nota.
e fazer o cadastro de um novo usuário sem sair da tela de emissão de nota.
 O tipo de operação para a emissão de nota pode ser editada, ela irá se basear nas configurações do menu Configurações→Configurações Tributárias.
O tipo de operação para a emissão de nota pode ser editada, ela irá se basear nas configurações do menu Configurações→Configurações Tributárias.
Produtos
No campo pesquisa avançada![]() , selecione o produto de venda logo ao lado após selecionar o produto. No campo Qtd, insira quantas unidades do produto o cliente está fazendo a encomenda. Por fim, coloque as Observações do produto e clique no botão
, selecione o produto de venda logo ao lado após selecionar o produto. No campo Qtd, insira quantas unidades do produto o cliente está fazendo a encomenda. Por fim, coloque as Observações do produto e clique no botão  .
.
 Após a adição do produto é possível fazer a edição, incluído valores Adicionais e de Descontos, ou se desejar,
Após a adição do produto é possível fazer a edição, incluído valores Adicionais e de Descontos, ou se desejar,  o produto da lista de pedidos.
o produto da lista de pedidos.
 Com as informações do pedidos, informações dos clientes e com os produtos inseridos, volte ao topo da tela e clique em
Com as informações do pedidos, informações dos clientes e com os produtos inseridos, volte ao topo da tela e clique em  .
.
Após o pedido estar salvo, clique em  e, por fim, em Aprovar pré-venda.
e, por fim, em Aprovar pré-venda.
 Com a pré-venda aprovada, clique novamente em
Com a pré-venda aprovada, clique novamente em  e selecione escolher outro pedido.
e selecione escolher outro pedido.
Etapa de Expedição
Caso as suas configurações de pedido não possuam etapa de expedição, pule para a próxima sessão Faturar pedido.
Para efetuar a expedição do seu pedido, acesse o menu Vendas→Expedição.

Selecione o período
Caso o seu pedido de venda não esteja na listagem de Pedidos, pode ser porque o período de pesquisa esteja com um intervalo diferente da data do pedido. Neste caso, informe a data inicial e a data final e, por fim, clique em  .
.
Pedidos
Na lista de pedidos estarão todos os pedidos pendentes de expedição e os já expedidos
e os já expedidos .
.
Para realizar a expedição, passe o cursor do seu mouse por cima da venda com o status de  e clique no ícone de selecionar
e clique no ícone de selecionar ![]() , para visualizar os itens do pedido de venda.
Dentro do pedido, informe a Qtd. expedida, caso tenha ocorrido alguma alteração e clique no botão
, para visualizar os itens do pedido de venda.
Dentro do pedido, informe a Qtd. expedida, caso tenha ocorrido alguma alteração e clique no botão  .
.
Se a quantidade de produtos expedida for diferente da quantidade inicial, no momento de efetuar o registro da expedição, o sistema solicitará uma justificativa do Motivo da Ruptura.

Ao finalizar a expedição, ou seja, quando o produto estiver com o status de  , volte ao menu Vendas→Pedidos de venda.
, volte ao menu Vendas→Pedidos de venda.
Faturar pedido
Após o pedido ser Salvo, Aprovado e Expedido, volte ao menu Vendas→Pedidos de venda. Abra a pasta Status e selecione a opção Expedida.

Quando abrir a opção Expedida, uma lista com todos os pedidos pendentes de faturamento estarão disponíveis. Ao passar o cursor do seu mouse por cima do pedido, uma série de ícones aparecerão, sendo eles:
 → O ícone Selecionar permite visualizar e editar o pedido antes de efetuar o faturamento, caso tenha alguma observação a ser adicionada.
→ O ícone Selecionar permite visualizar e editar o pedido antes de efetuar o faturamento, caso tenha alguma observação a ser adicionada. → Antes de faturar é possível Imprimir o Pedido para mostrar ao clientes os itens selecionados para venda.
→ Antes de faturar é possível Imprimir o Pedido para mostrar ao clientes os itens selecionados para venda.  → A função Enviar pedido por e-mail não gera custos e usa o e-mail cadastrado no perfil do cliente para o envio do pedido de venda.
→ A função Enviar pedido por e-mail não gera custos e usa o e-mail cadastrado no perfil do cliente para o envio do pedido de venda.  → Caso queira cancelar o pedido de venda, clique sobre o ícone de Cancelar.
→ Caso queira cancelar o pedido de venda, clique sobre o ícone de Cancelar. → Este ícone permite a Impressão de Etiquetas dos itens que selecionou para a venda neste pedido.
→ Este ícone permite a Impressão de Etiquetas dos itens que selecionou para a venda neste pedido.  → Clique neste ícone para Faturar Pedido, ou seja, realizar o recebimento dele.
→ Clique neste ícone para Faturar Pedido, ou seja, realizar o recebimento dele.
Dados Financeiros e Parcelas
Após selecionar a opção Faturar Pedido![]() , uma tela será aberta para selecionar os Dados Financeiros e o número de Parcelas para o recebimento da venda.
Informe qual a data de Vencimento do pagamento, se o Tipo de faturamento será uma venda a prazo ou se irá gerar um contas a receber no gerenciador financeiro. Qual a categoria financeira da receita que será lançada no seu gerenciador financeiro e a conta em que o título será recebido.
, uma tela será aberta para selecionar os Dados Financeiros e o número de Parcelas para o recebimento da venda.
Informe qual a data de Vencimento do pagamento, se o Tipo de faturamento será uma venda a prazo ou se irá gerar um contas a receber no gerenciador financeiro. Qual a categoria financeira da receita que será lançada no seu gerenciador financeiro e a conta em que o título será recebido.

Pedido Finalizado
Com o pedido de venda finalizado, será possível emitir uma NFe ou uma NFCe para a venda. Para isso, acesse a opção Finalizada dentro da pasta Status.

Emitir NFe no pedido de venda
Passe o cursor do seu mouse por cima da venda que deseja emitir uma NFe e clique no ícone ![]() , quando fizer isso a tela de emissão de NFe irá abrir. Siga os passos de emissão de NFe para finalizar o processo.
, quando fizer isso a tela de emissão de NFe irá abrir. Siga os passos de emissão de NFe para finalizar o processo.
Caso tenha alguma dificuldade com a emissão de nota, você pode ver este passo a passo aqui Emitindo uma Nfe com base em uma NFCe.
O tempo máximo imposto pela SEFAZ para o cancelamento de uma NFe é 24 horas após a emissão da nota.
Emitir NFCe com o pedido de venda finalizado
Para emitir uma NFCe com base no pedido de venda, passe o cursor do seu mouse por cima do pedido finalizado, e clique sobre o ícone ![]() .
.
Após efetuar este processo, um mensagem aparecerá em sua tela questionando se deseja mesmo efetuar a operação. Clique em OK caso queira emitir o cupom de venda ou em Cancel para cancelar.
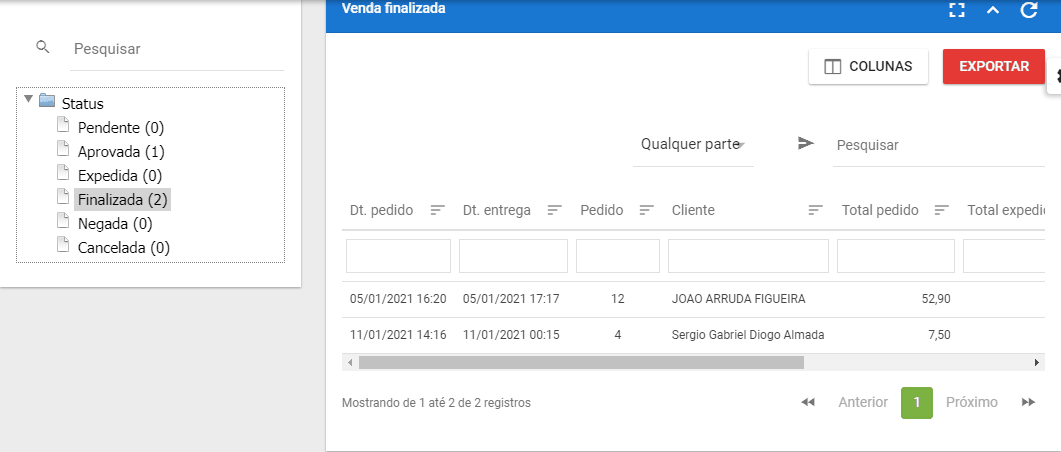
Para visualizar a NFCe que acabou de gerar, acesse o menu Nota Fiscal→Emissão de NFe. No campo Tipo/Modelo da nota fiscal mude para NFCe. Na lista de notas abaixo, aparecerá a NFCe que acabou de emitir .
Caso queira imprimir a nota, passe o cursor do seu mouse por cima dela e clique sobre o ícone ![]() .
.
O tempo máximo imposto pela SEFAZ para o cancelamento de uma NFCe é de 30 minutos após a emissão.
Caso tenha alguma dificuldade ou dúvida após a leitura desse tutorial, você pode entrar em contato com a Cloudfy através do chat, que um de nossos colaboradores terá o prazer em lhe auxiliar!