Inventário
O cadastro de inventário pode ser realizado para regularizar as quantidades dos produtos no estoque.
Recomendamos realizar a conferência de quantidade física no estoque antes de iniciar o processo no sistema.
Cadastrando um inventário
Navegue para o Menu Estoque>Inventário e aperte o botão NOVO para ser direcionado a página de cadastro.
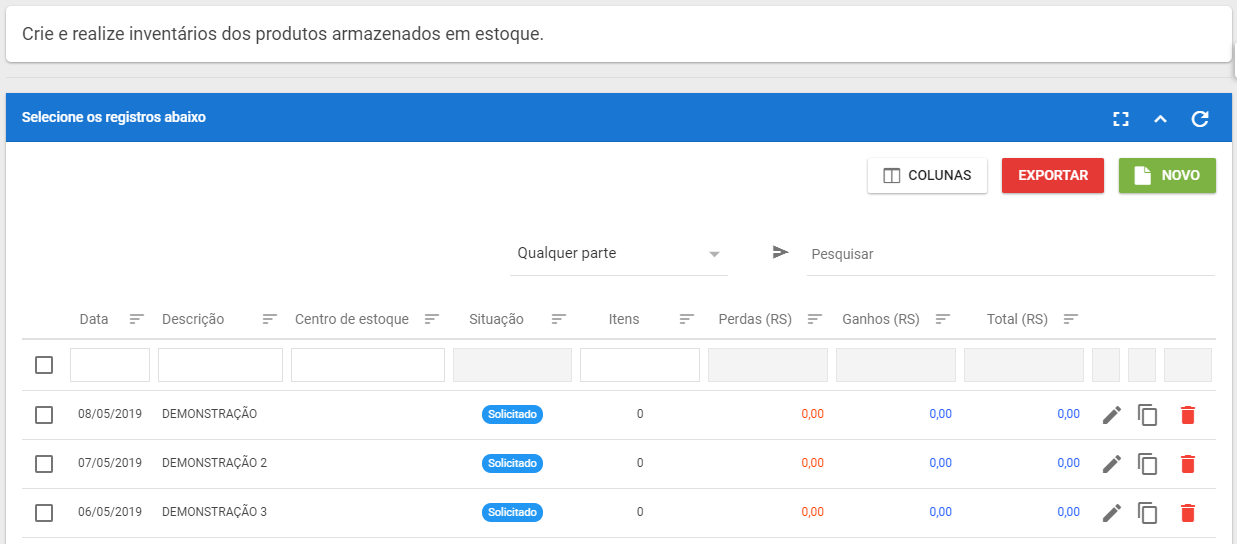
Observação: nesta tela é apresentada a listagem de Inventários já realizados. Para sua comodidade é possível alterar a data da realização de um inventário já concluído clicando no primeiro ícone  .
.
Também é possível realizar a cópia de um inventário para uma nova data caso possua a mesma relação de produtos, economizando tempo e trabalho, clicando no segundo ícone  .
.
Para excluir um inventário já realizado basta clicar no terceiro ícone  , uma tela surgirá confirmando a operação. Cuidado ao confirmar a exclusão o processo não poderá ser desfeito.
, uma tela surgirá confirmando a operação. Cuidado ao confirmar a exclusão o processo não poderá ser desfeito.
Cadastrando um novo inventário
A primeira seção da tela de novo inventário solicitará os dados iniciais de identificação do inventário.
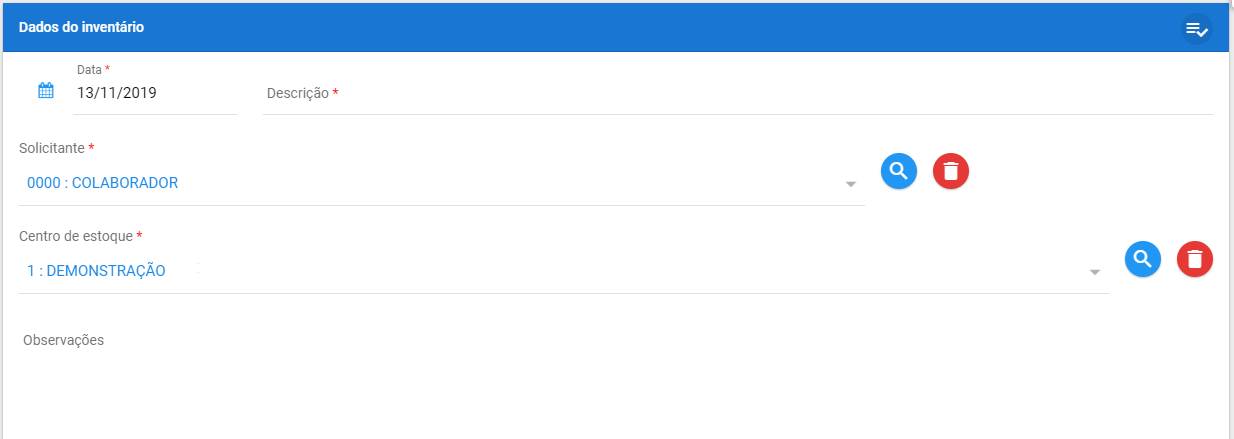
Iremos abordá-los individualmente, não se preocupe!
Data - neste campo você fornecerá a data de realização do inventário. Para sua comodidade o sistema preenche com a data atual.
Descrição - neste campo você fornecerá uma descrição para facilitar a identificação do inventário posteriormente.
Solicitante - neste campo você fornecerá a informação de qual colaborador esta realizando a solicitação de inventário. O sistema preenche este campo automaticamente com a informação do colaborador autenticado no sistema.
Centro de estoque - neste campo é necessário informar qual centro de estoque será utilizado para realizar o inventário.
Observações - este campo é livre para preenchimento de informações, anotações ou avisos que julgar necessário.
Para os clientes que possuírem um Coletor de dados para agilizar o processo de inventário é possível importar o arquivo CSV do equipamento para o sistema, bastando arrastar o arquivo para dentro da área informada.
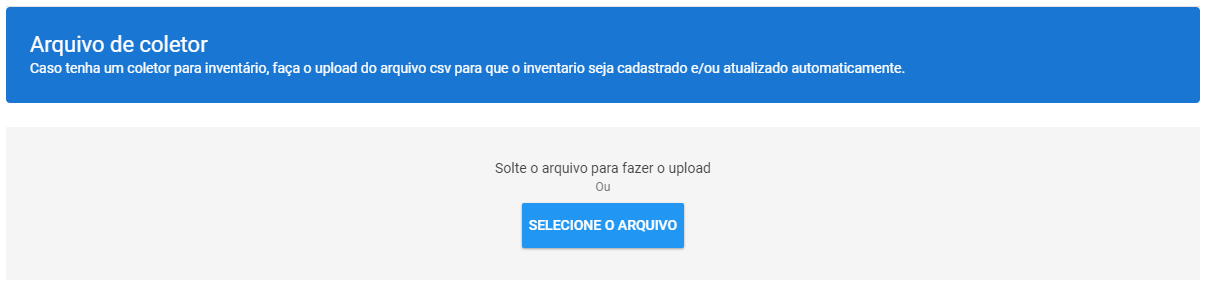
DICA
Caso esteja utilizando o Coletor de dados para realizar o inventário de um grupo particular recomendamos filtrar primeiramente o grupo de produtos no sistema e posteriormente realizar a importação do arquivo CSV do Coletor de dados.
Como o Coletor de dados apenas contabiliza as quantidades dos produtos inventariados pode acontecer de algum produto na sua base ficar sem receber a quantidade atualizada.
Exemplo:
O inventário esta sendo realizado apenas no subgrupo de bebidas e o produto Coca-Cola acabou, quando importar o arquivo CSV do coletor para o sistema a quantidade da Coca-Cola não será atualizada no sistema, pois não existe este produto no arquivo CSV. Filtrando inicialmente o inventário pelo grupo de bebidas o sistema carregará todos os seus produtos cadastro no sistema, dentro desse grupo de produtos, com a quantidade zerada. Ao importar o arquivo CSV do coletor para o sistema será atualizado apenas as quantidades lidas pelo coletor e assim os produtos que possam ter acabado terão suas quantidades atualizadas também.
Quando utilizar um Coletor de dados e for informar uma quantidade fracionada informe a quantidade com ponto (.) e não com vírgula (,).
Exemplo:
A quantidade apurada foi de 4,5 unidades (quatro unidades e meia), informe no coletor 4.5 como a quantidade apurada.
Isto evita erros na validação das informações que serão utilizadas.
Filtros
Após configurado as informações iniciais do Inventário passaremos para a etapa de localização dos produtos que serão inventariados.
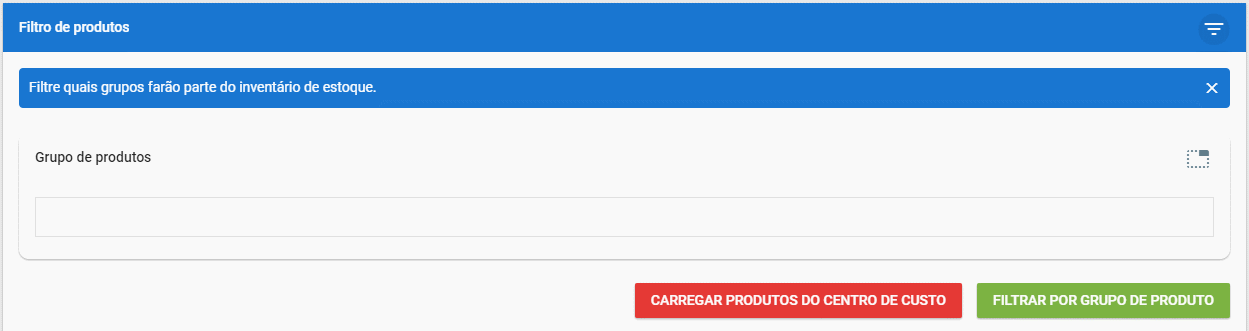
Inicialmente podemos filtrar os produtos por grupo de produtos.
Como demonstrado acima podemos filtrar mais de um grupo de produtos ao mesmo tempo, podendo organizar o inventário de uma forma categorizada sem a necessidade de lidar com todo o estoque de produtos em apenas um único inventário. Após selecionar os grupos de produtos que irão fazer parte do inventário basta clicar no botão FILTRAR POR GRUPO DE PRODUTO.
Ainda existe a possibilidade de filtrar os produtos por centro de custo, contudo essa opção não permite filtrar pelos grupos de produtos. Para realizar o inventário através do centro de custo basta clicar no botão CARREGAR PRODUTOS DO CENTRO DE CUSTO.
Ainda é possível filtrar um produto de forma individual através da seção:

Você pode localizar o produto desejado através do código de barras ou pelo nome do produto.
Para uma pesquisa avançada basta clicar no ícone da lupa, será apresentada uma tela de pesquisa avançada com diversos filtros, sendo eles:
- Produto - filtro para pesquisar o produto através do seu nome.
- Cód de Barras - filtro para pesquisar o produto através do seu código de barras.
- Ref. - filtro para pesquisar o produto pelo seu código de referência.
- Grupo - filtro para pesquisar o produto através do grupo de produtos a que ele pertence.
- Saldo atual - filtro para pesquisar o produto através do saldo atual no estoque.
- Und Medida - filtro para pesquisar o produto através da unidade de medida.
- Característica - filtro para pesquisar o produto através da sua característica.
Após realizar a filtragem dos produtos que serão inventariados começaremos a fornecer as quantidades aferidas ao sistema.
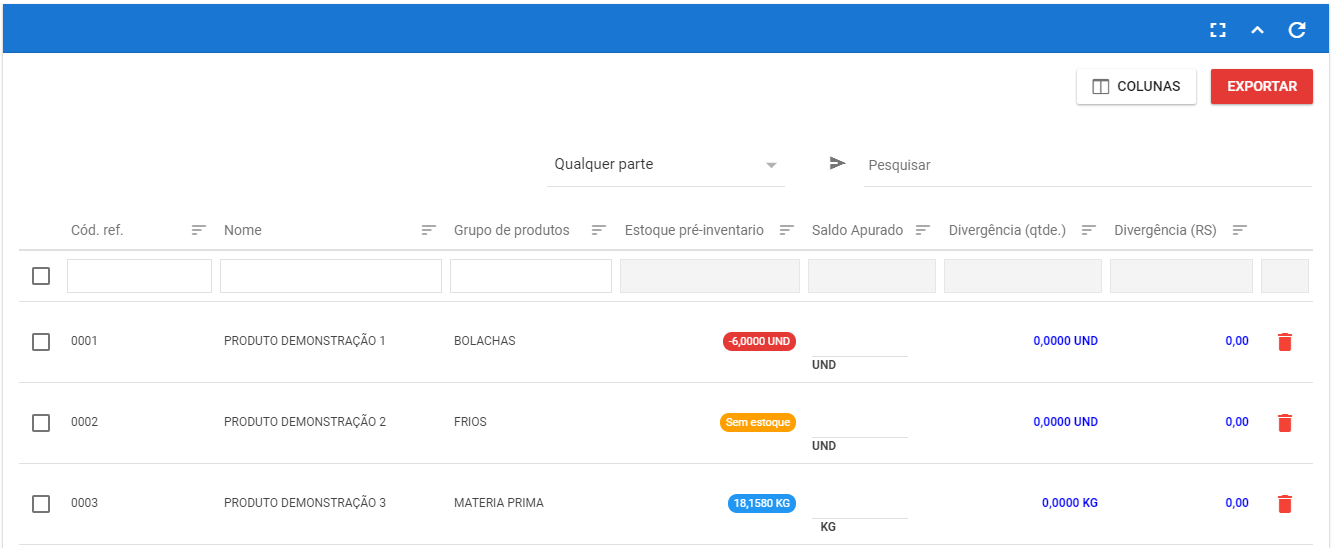
Na coluna saldo apurado você entrará com as informações de quantidades atualizadas do estoque.
Ainda é possível acompanhar algumas informações sobre os produtos, como:
- Estoque pré-inventario - a quantidade calculada no estoque pelo sistema.
- Divergência (qtde) - a divergência entre a quantidade calculada pelo sistema e a informada pelo colaborador no âmbito quantitativo.
- Divergência (R$) - a divergência entre a quantidade calculada pelo sistema e a informada pelo colaborador no âmbito monetário.
Após informar todas as quantidades inventariadas dos produtos retorne ao topo da página e salve o inventário.
Caso tenha alguma dificuldade ou dúvida após a leitura desse tutorial você pode entrar em contato, através do chat, com a Cloudfy e algum de nossos colaboradores terá o prazer em lhe auxiliar!