Cadastro de Clientes
O cadastro de clientes é bem simples e a seguir iremos explicar passo a passo todo o processo.
Para cadastrar, editar ou excluir um cliente, navegue para o Menu >Manutenção de Clientes.
Nessa tela, são listados os clientes já cadastrados previamente.
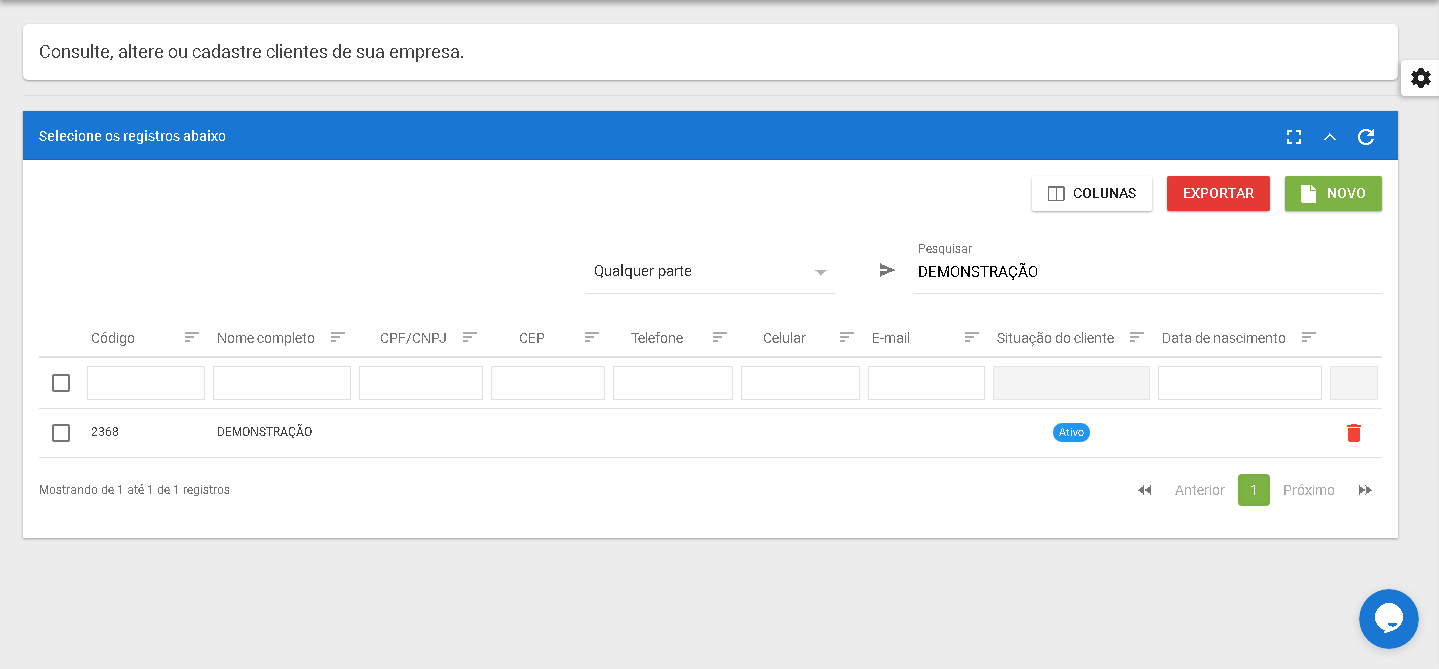
O Cadastro de novos clientes pode ser realizado clicando no botão NOVO.
Em seguida, será aberta a página para cadastro de cliente que é organizada em três abas: Dados cadastrais, Configurações financeiras e Programa fidelidade.
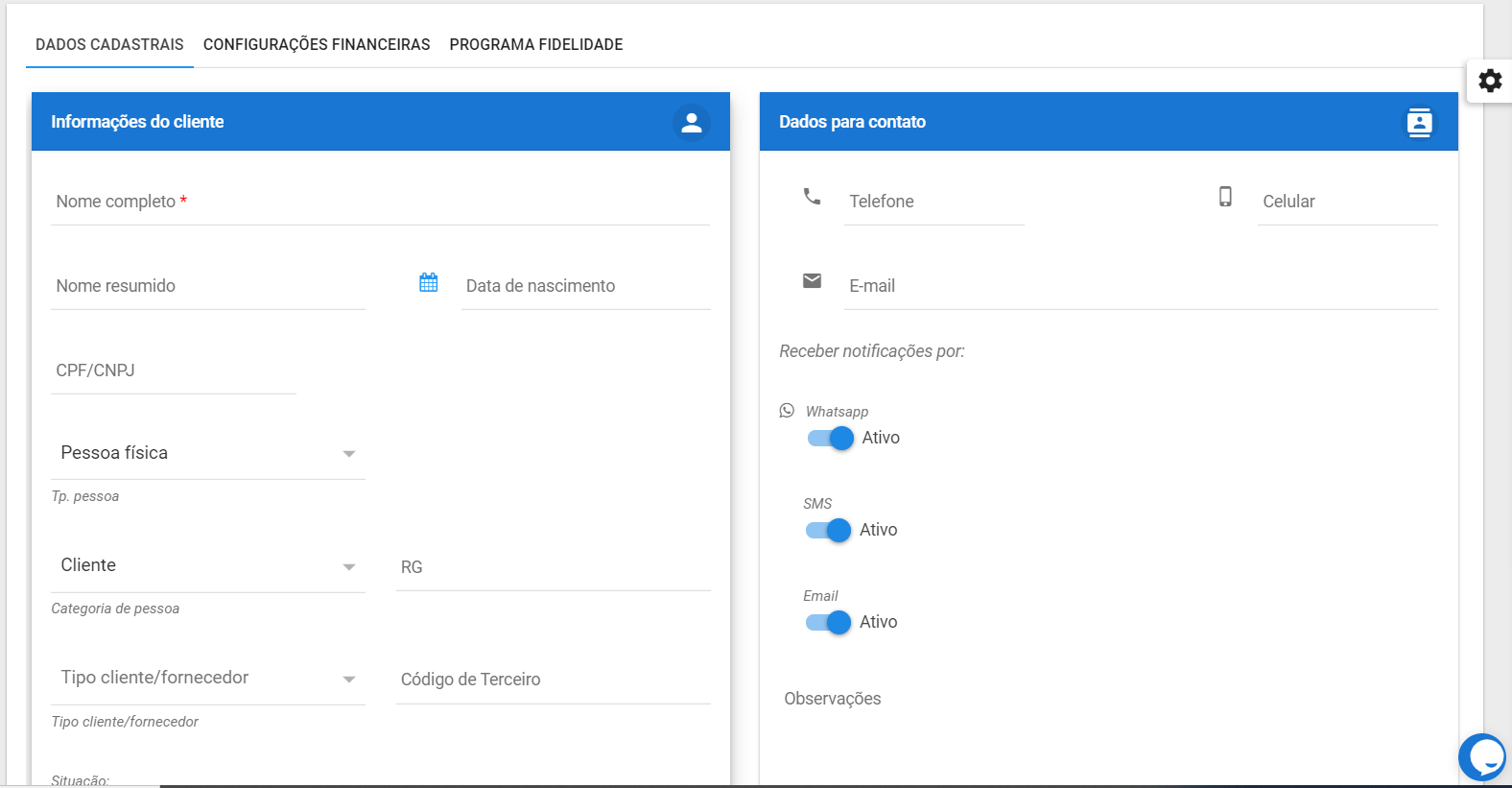
Dados cadastrais
Na aba de Dados cadastrais, deve-se preencher as seguintes informações listadas abaixo:
Informações do cliente
- Nome completo: Nome completo do cliente.
- Nome resumido: Nome resumido do cliente para fins de localização.
- Data de nascimento: Data de nascimento do cliente.
- CPF/CNPJ: CPF/CNPJ do cliente.
- Tp. Pessoa: Seleciona se é pessoa jurídica ou pessoa física.
- Categoria de pessoa: Seleciona se o cliente é apenas um Cliente ou um Cliente e fornecedor.
- RG: RG do cliente.
- Tipo cliente/fornecedor: Categoriza os clientes/fornecedores cadastrados com base nas opções cadastradas em Menu > Configurações > Tipo de cliente/fornecedor.
- Código de Terceiro: Código para integração com outras aplicações.
- Situação: Seleciona se o cliente está ativo ou inativo.
Quando digitado um CNPJ automaticamente aparece o botão 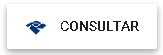 . Clicando nesse botao o sistema preencherá automaticamente os dados cadastrais usando como referência os dados da receita.
. Clicando nesse botao o sistema preencherá automaticamente os dados cadastrais usando como referência os dados da receita.
Sempre confirme as informações preenchidas automaticamente pois elas podem estar desatualizadas.
Dados para contato:
- Telefone: Telefone do cliente.
- Celular: Celular do cliente.
- E-mail: E-mail do cliente.
- Observações: Observações referentes ao cliente.
Configurações tributárias:
- Indicador de contribuinte estadual: Indica a situação do cliente quanto a contribuição ICMS.
- Perc. Para redução de MVA (%): Define o percentual de redução da Margem de Valor Aplicado (MVA) aplicado ao cliente na emissão de NFE.
- Tipo de operação padrão de emissão: Define o tipo de operação padrão em que é emitido nota fiscal ao cliente.
Endereço do cliente
- CEP: CEP do endereço do cliente.
- Endereço: Endereço do cliente.
- Número: Número do local do endereço do cliente.
- Complemento: Complemento do endereço do cliente.
- Cidade: Cidade do cliente.
- Bairro: Bairro do cliente.
- Estado: Estado do cliente.
Configurações financeiras
Já na aba de Configurações financeiras, é realizado a parametrização de informações de vendas a prazo para o cliente. Essas informações são separadas em três grupos sendo eles: Configurações para venda a prazo, Pedido de venda - Prazo para recebimento e Integração de contas a receber - Financeiro.
Configurações para venda a prazo
- Situação de venda a prazo: Define se o cliente é autorizado ou não a comprar a prazo.
- Dia de vencimento: Define uma data para o vencimento das compras do cliente (apenas informativo).
- Limite de saldo: Define um limite de saldo para o cliente.
- Senha para comprar a prazo: Define uma senha que será solicitada quando o cliente quiser comprar a prazo no PDV.
- Cliente negativado: Define se o cliente está negativado ou não.
Quando selecionado que está negativado, será aberto uma janela adicional onde poderá ser informado o motivo da negativação.
Negativar o cliente não o impede de realizar compras a prazo. Para isso o cliente deve atingir o limite de saldo definido ou ter a situação de venda a prazo inativada
Pedido de venda - Prazo para recebimento
- Periodicidade de corte: Define o período de corte padrão para o recebimento do pedido de venda feito ao cliente.
Quando selecionado as opções Semanal, Quinzenal ou Mensal, será exibido um campo ao lado chamado Data do corte onde deverá ser informado qual a data que será feito o corte e começará a contar o prazo para recebimento.
- Prazo para recebimento (dias): Define qual o prazo padrão para o recebimento de pedidos de venda a partir da data de corte.
- Tipo de prazo: Define se o prazo padrão para recebimento levará em consideração Dias corridos ou apenas Dias úteis.
- Dia não útil para recebimento: Define se caso o a data de recebimento caia em um dia não útil, o sistema irá Postecipar o recebimento para o próximo dia útil ou Antecipar o recebimento para o dia útil anterior.
- Preço para faturamento: Define se o preço dos produtos considerado para o cliente nos Pedidos de venda será o Preço à vista ou o Preço a prazo.
Os preços á vista e a prazo são definidos no cadastro de produto em Produtos > Produtos.
Integração contas a receber - Financeiro
- Categoria: Define em qual categoria financeira o recebimento de vendas a prazo do cliente será lançado.
O cadastro de categorias financeiras pode ser feito em Financeiro > Configurações > Plano de contas financeiro > Fluxo de caixa.
Caso não selecionado nenhuma opção, os lançamentos serão lançados automaticamente na categoria financeira Vendas a prazo.
- Tipo de documento: Define qual o tipo de documento que será lançado no Gerenciador financeiro no momento do recebimento de vendas a prazo do cliente.
O cadastro de tipos de documentos pode ser feitos em Financeiro > Configurações > Tipo de documento.
Caso não selecionado nenhuma opção, os lançamentos serão lançados com o campo Documento em branco.
- Conta: Define em qual conta será lançado o recebimento de vendas a prazo do cliente.
O cadastro de contas pode ser feito em Financeiro > Configurações > Contas bancárias.
Caso não selecionado nenhuma opção, os lançamentos serão lançados automaticamente na conta padrão do sistema.
O recebimento de vendas a prazo pode ser feito diretamente no PDV apertando a tecla F3 do teclado ou na retaguarda em Clientes > Pagamento de contas.
Programa fidelidade
Na aba de Programa fidelidade, é possível informar se o cliente participa do programa fidelidade e visualizar sua pontuação.
Para cadastrar um programa fidelidade na sua empresa você deve enviar um e-mail para suporte@cloudfy.net.br com as regras do programa pretendido para que seja configurado e cadastrado.
Salvar informações
Depois de preencher todas as informações necessárias, clique no ícone para salvar 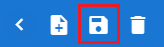
Em seguida, clique no botão de voltar ![]() para ser redirecionado novamente para a listagem de clientes cadastrados.
para ser redirecionado novamente para a listagem de clientes cadastrados.
Editar informações
Para Editar um registro, basta clicar sobre o registro, e em seguida, após as realizar as alterações desejadas, clicar no ícone de salvar 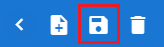 .
.
Excluir cadastro
Para Excluir um cadastro, basta clicar sobre o registro e em seguida no ícone excluir ![]() .
.
Outra forma de excluir um registro é clicar no ícone da lixeira localizado ao lado direito do registro desejado conforme destacado na imagem abaixo.
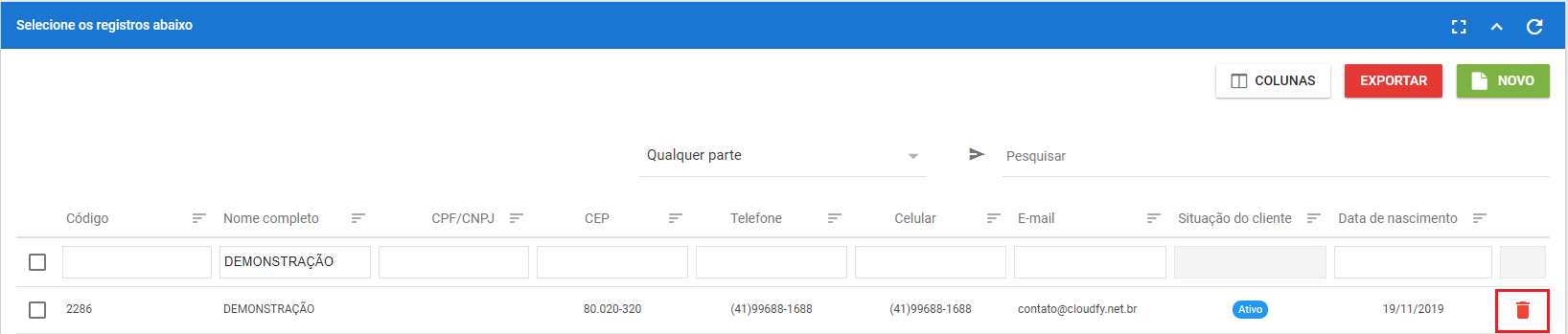
O sistema não deixará excluir clientes que já possuem algum lançamento no sistema, caso precise você poderá inativá-lo na aba Dados Cadastrais > Informações do cliente .
Excluir clientes em lote
Para exluir clientes em lote basta clicar na caixa de seleção localizado a esquerda de cada registro e depois no ícone da lixeira, conforme mostrado abaixo:
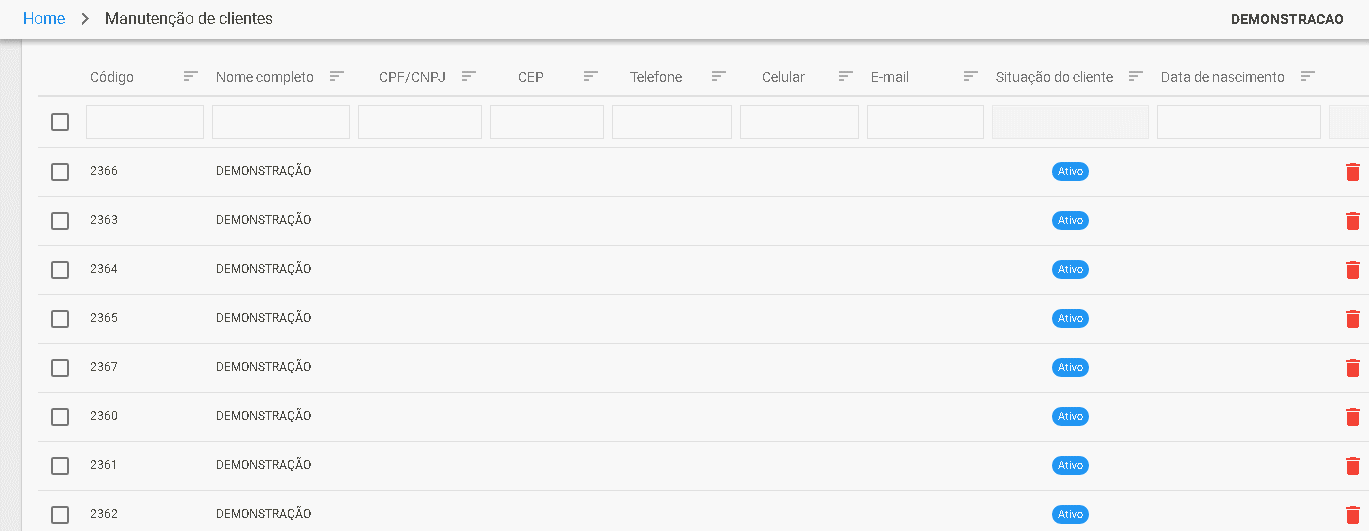
Desconto para clientes
Caso a política do seu estabelecimento forneça descontos para os clientes cadastrados é possível parametrizar uma promoção fixa para determinados clientes cadastrados. Isso pode ser feito em Produtos > Promoções. Você pode olhar nosso tutorial Cadastro de Promoções caso tenha alguma dificuldade.
Caso tenha alguma dificuldade ou dúvida após a leitura desse tutorial você pode entrar em contato, através do chat, com a Cloudfy e algum de nossos colaboradores terá o prazer em lhe auxiliar!