Cadastrar Usuários
Todo usuário cadastrado deve possuir um perfil associado para ter acesso às funções do sistema, desta forma, este processo se dá em duas etapas: o Cadastro de perfil e o Cadastro de usuário.
Cadastro de perfil
Para cadastrar, editar ou excluir um perfil, clique no segundo ícone ao lado esquerdo do menu superior e, em seguida, clique em Perfis

Nesta tela, são listados os perfis previamente cadastrados.
Para cadastrar um novo perfil, clique no botão NOVO. Em seguida, adicione uma descrição para o perfil que deseja criar.
A seguir, informe qual o nível de acesso desejado para cada uma das transações disponíveis no sistema.
Você poderá bloquear, liberar somente a leitura, liberar somente edição e leitura (neste caso não será possível incluir e nem excluir registros) ou liberar o acesso completo (pesquisa, leitura, inclusões, exclusões e alterações de registros).

Você pode associar este perfil a usuários previamente cadastrados no sistema, clicando na aba Usuários do perfil

Informe os usuários que utilizarão este perfil de acesso clicando na lupa

Será aberta uma janela pop-up com a lista de usuários cadastrados no sistema.
Clique sobre um usuário para selecioná-lo e fechar a pop-up. Com a pop-up fechada, o código e o nome do usuário selecionado aparecerão no campo Usuário.
Por fim, clique no ícone + para confirmar a adição de perfil ao cadastro de usuário.
Após realizar todo esse processo, clique no ícone salvar registro, localizado no canto superior direito. 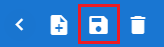
Cadastro de usuário
Para realizar o cadastro de um usuário, clique no segundo ícone do lado esquerdo do menu superior e, em seguida, clique em Usuários
Nesta tela, são exibidos os usuários já cadastrados. Nela é possível criar um novo usuário, editar um existente ou mesmo excluí-lo.
Para cadastrar um novo usuário, clique no botão NOVO. Será aberta a página para cadastro de usuário que é organizada em três abas: Dados cadastrais, Permissões de acesso e Configurações para atendente.
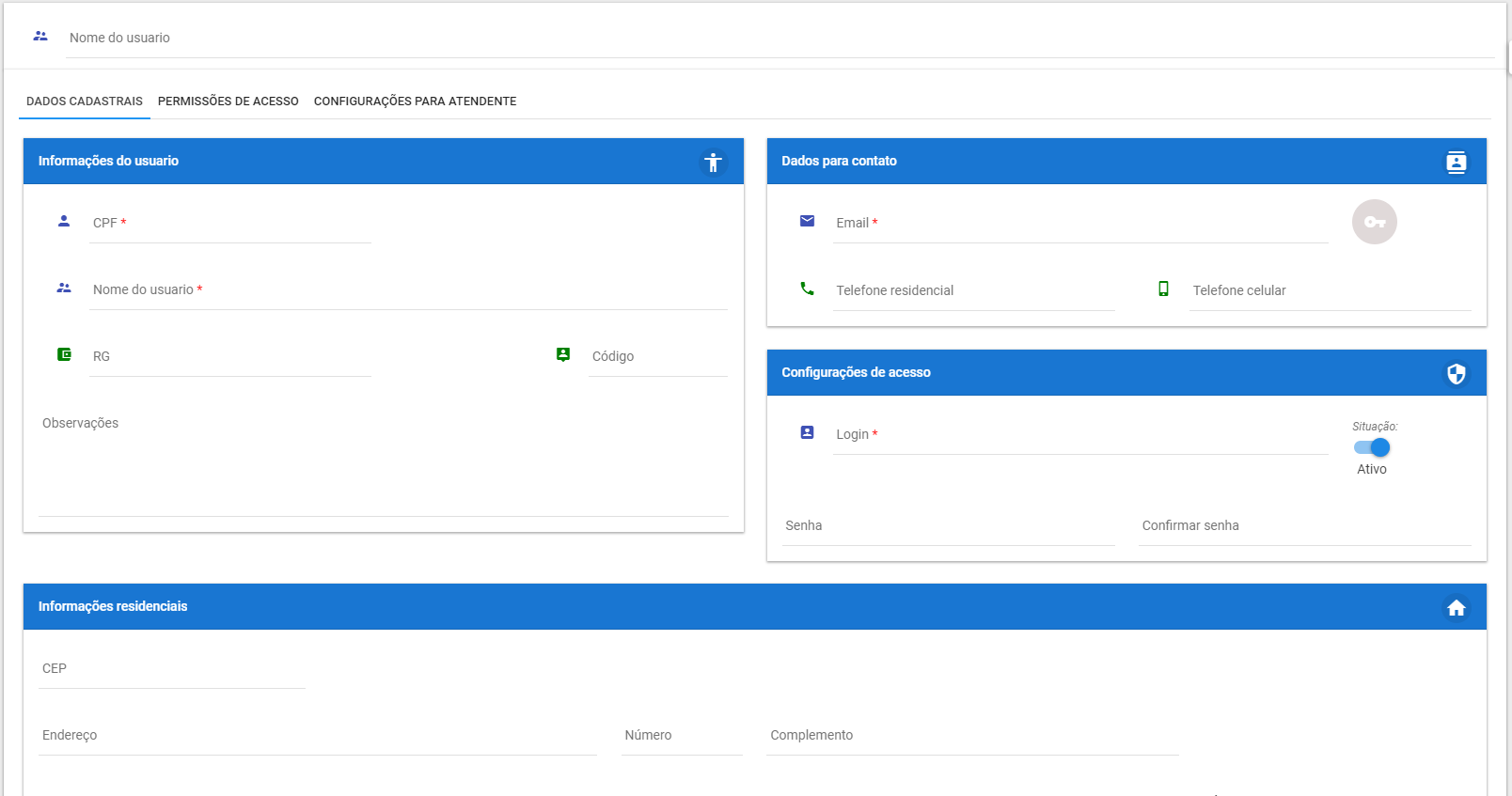
Na aba Dados Cadastrais:
- informações do usuário:
- CPF: Registre o CPF do entregador obrigatoriamente;
- Nome do usuário: Registre o nome do usuário obrigatoriamente;
- RG: Registre o RG do entregador caso deseje. A falta do RG NÃO impedirá o cadastro.
- Código: É o código do entregador. Será criado automaticamente após o salvamento do cadastro.
- dados para contato
- E-mail: Informe um e-mail obrigatoriamente;
- Telefone residencial: Registre o número do telefone residencial do entregador. Não é uma informação obrigatória;
- Telefone celular: Registre o número do telefone celular do entregador. Não é uma informação obrigatória;
- configurações de acesso: Cria um login e uma senha de 6 dígitos
- informações residenciais: Endereço do novo entregador. Não é uma informação obrigatória para o cadastro.
Em seguida, clique na aba Permissões de acesso, onde você poderá associar perfis de acesso ao usuário.
Dê ao usuários perfis de acesso clicando na lupa.

Será aberta uma janela pop-up com a lista de perfis cadastrados no sistema.
Clique sob um perfil para selecioná-lo e fechar a pop-up. Com a pop-up fechada, o código e a descrição do perfil selecionado aparecerão no campo Perfil de acesso.
Por fim, clique no ícone + para confirmar a adição de perfil ao cadastro usuário.
Note que é possível adicionar mais de um perfil para o mesmo usuário.
Por fim, caso o usuário realize operações no Terminal, tal como abertura e fechamento de comandas, clique na aba Configurações para atendente e preencha as informações.
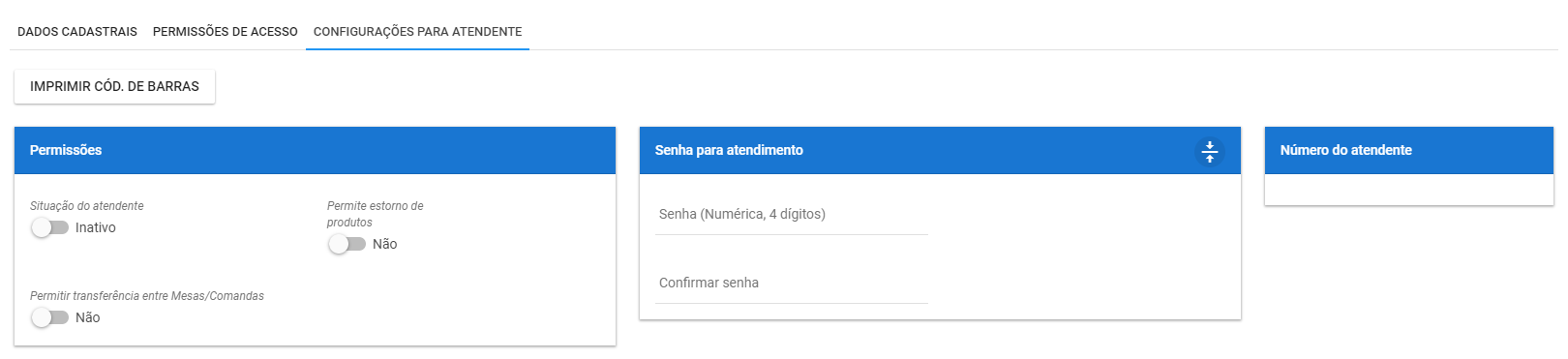
- IMPRIMIR CÓD. BARRAS: que possibilita imprimir o código de barras do seu produto.
- Permissões:
- Situação do atendente: Marca o atendente como ativo ou inativo.
- Permitir estorno de produtos: Possibilita que o atendente estorne um produto.
- Permitir transferências entre Mesas/Comandas: Permite que o atendente transfira mesas e comandas.
- Senha para atendimento: Crie uma senha com 4 dígitos e confirme-a.
- Número do atendente: É o número criado pelo sistema após o atendente ter sido cadastrado
Note que o Número do atendente será preenchido após salvar o registro. A senha deve ser numérica.
Após realizar esse processo, clique no ícone salvar registro localizado no canto superior direito. 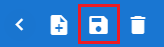
Vídeo
Disponibilizamos abaixo um vídeo explicando, passo a passo, todo o processo para cadastrar um usuário.
Caso tenha alguma dificuldade ou dúvida após a leitura desse tutorial, você pode entrar em contato com a Cloudfy através do chat, que um de nossos colaboradores terá o prazer em lhe auxiliar!
