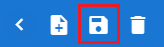Mesas e Comandas
Para criar mesas e comandas, acessaremos o menu Configurações → Mesas e Comandas. Existem duas formas para criarmos mesas e comandas: Por lote ou individualmente.
Criando mesas e comandas por lote
Para criar mesas e comandas por lote, clique no botão  , localizado ao lado direito da tela. Na seção GERAÇÃO SEQUENCIAL, preencha os campos:
, localizado ao lado direito da tela. Na seção GERAÇÃO SEQUENCIAL, preencha os campos:
- Início: Número da primeira comanda.
- Final: Número da última comanda.
- Comp. cód. barras: É o comprimento do código de barras. Representa a quantidade de dígitos que aparecerá no código de barras.
- Ex.: Se você cadastrar o comp. cód. barras com 6 dígitos e registrar suas comandas de 1 a 100, aparecerá para suas comandas a sequência 000001 a 000100.
- Tipo: Você pode escolher entre cadastrar comanda individual ou mesa. Caso esteja cadastrando uma mesa, você pode indicar a quantidade de lugares que há nessa mesa, caso opte por não indicar a quantidade de lugares, será mostrado, por padrão, o número '1'.


Criando mesas e comandas individualmente
A seção dados da comanda poderá ser usada para criação ou edição de mesas e comandas.
Para cadastrar mesas ou comandas individuais, preencha o campo dados da comanda:
- Tipo: escolha entre mesa ou comanda individual.
- Cód. barras: Aparecerá o número da última comanda criada e com o mesmo comprimento do código de barras
- Cód. integração catracas: É o código oferecido pelo sistema da catraca que tem vínculo com a numeração da comanda no sistema Cloudfy para liberação da catraca, caso haja catraca no estabelecimento. .
- Nr. comanda: É o número da comanda apresentada pelo cliente
- Finalidade da comanda: Você descreverá qual a finalidade da comanda. Por padrão, aparece a opção VENDAS, mas você pode optar por:
- Perda: Ao clicar nessa opção, abrirão os campos:
- Motivo do descarte - Quando um produto for descartado, informe o motivo desse descarte.
- Centro de estoque - Lugar onde os produtos ficam estocados.
- Transferência: Ao clicar nessa opção, abrirão os campos:
- Centro de estoque - Estoque onde se encontra o produto
- Filial de destino - Filial para onde vai o produto
- Centro de estoque destino - Estoque Destino para onde vai o produto
- Entrada: Ao clicar nessa opção, abrirá o campo:
- Centro de estoque - Estoque onde se dará entrada no produto.
- Situação: É a situação da comanda, se ela está ativa ou inativa.

Caso tenha alguma dúvida, você pode entrar em contato com a Cloudfy através do chat, que um de nossos colaboradores terá o prazer em lhe auxiliar!
Você poderia deixar um comentário se estivesse logado.
 e, por último, em salvar
e, por último, em salvar