Essa é uma revisão anterior do documento!
Entrada de Mercadoria sem NFe
A entrada de mercadoria sem nota fiscal é um processo bem simples e a seguir explicaremos, passo a passo, todo o processo de entrada.
Nova Compra
Para dar entrada de uma nova compra, deve-se ir em Compras → Entrada de mercadoria, rolar a página e clicar no botão 
Os campos obrigatórios a serem preenchidos são data, fornecedor e valor total de produtos, mas ao preencher todos os campos, tem-se uma especificação maior para melhor controle. Após preenchidos os campos, clique em 
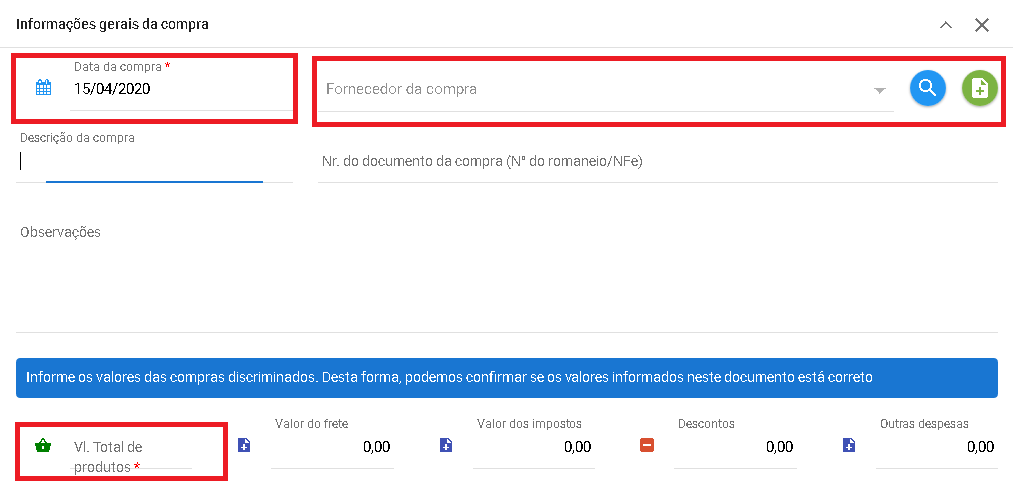
Agora será necessário adicionar os produtos desta compra, caso este produto já exista na sua base de produtos, basta clicar na Lupa, procurá-lo, informar o valor total e a quantidade de produtos e clicar ![]() para salvar. Caso o produto não exista na sua base de produtos, clique no ícone
para salvar. Caso o produto não exista na sua base de produtos, clique no ícone![]() e preencha o Código do produto, que é o Código de barras caso este produto o possua. Preencha o nome do produto, a unidade de medida (Unidade, Kg, Pacote e etc) o valor total, a quantidade de produtos e clique em
e preencha o Código do produto, que é o Código de barras caso este produto o possua. Preencha o nome do produto, a unidade de medida (Unidade, Kg, Pacote e etc) o valor total, a quantidade de produtos e clique em ![]() para salvar.
para salvar.
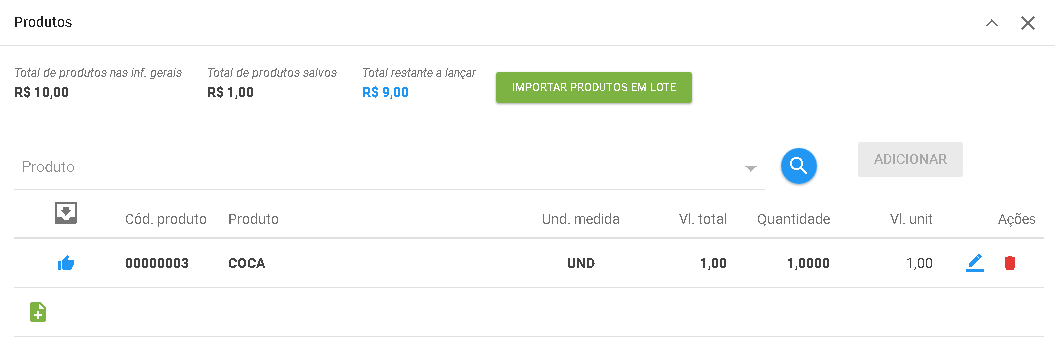
Importar produtos
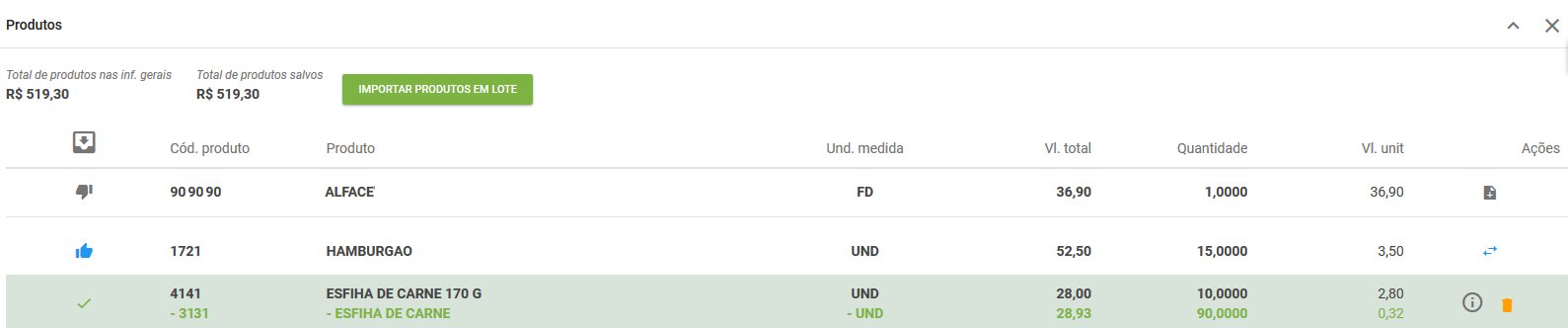
- A coluna
 indica a situação do produto na compra:
indica a situação do produto na compra: Primeira vez que o produto aparece em uma compra(Novo Produto).
Primeira vez que o produto aparece em uma compra(Novo Produto). O produto já foi importado em outra compra(Produto Conhecido). Aparecerá na importação em lote.
O produto já foi importado em outra compra(Produto Conhecido). Aparecerá na importação em lote. A importação do produto, nesta compra, já foi realizada.
A importação do produto, nesta compra, já foi realizada.
- A coluna Cód. produto indica o código do produto no fornecedor/compra.
- A coluna Produto indica o nome do produto no fornecedor/compra.
- A coluna Und. medida indica a unidade de medida no fornecedor/compra.
- A coluna Vl. total indica o valor total comprado do produto.
- A coluna Quantidade indica a quantidade total comprada do produto em relação à unidade de medida no fornecedor.
- A coluna Vl. unit indica o valor unitário do produto no fornecedor/compra.
- A coluna Ações apresenta as ações possíveis de serem realizadas no produto.
 Inicia o processo para Importar produto. Somente para produtos novos (
Inicia o processo para Importar produto. Somente para produtos novos ( )
) Inicia o processo para Importar produto. Somente para produtos conhecidos(
Inicia o processo para Importar produto. Somente para produtos conhecidos( )
) Visualizar as informações de importação. Somente para produtos já importados (
Visualizar as informações de importação. Somente para produtos já importados ( )
) Desfazer importação. Somente para produtos já importados (
Desfazer importação. Somente para produtos já importados ( )
)
- Nos produtos que já foram importados
 , você verá em preto as informações do produto na nota fiscal e em verde as informações de importação do produto na empresa.
, você verá em preto as informações do produto na nota fiscal e em verde as informações de importação do produto na empresa.
Clique em ![]() ou
ou ![]() , se o produto foi reconhecido e você deseja alterar algum parâmetro de importação para começar o processo de importação.
, se o produto foi reconhecido e você deseja alterar algum parâmetro de importação para começar o processo de importação.
1ª Etapa da Importação - Taxa de conversão
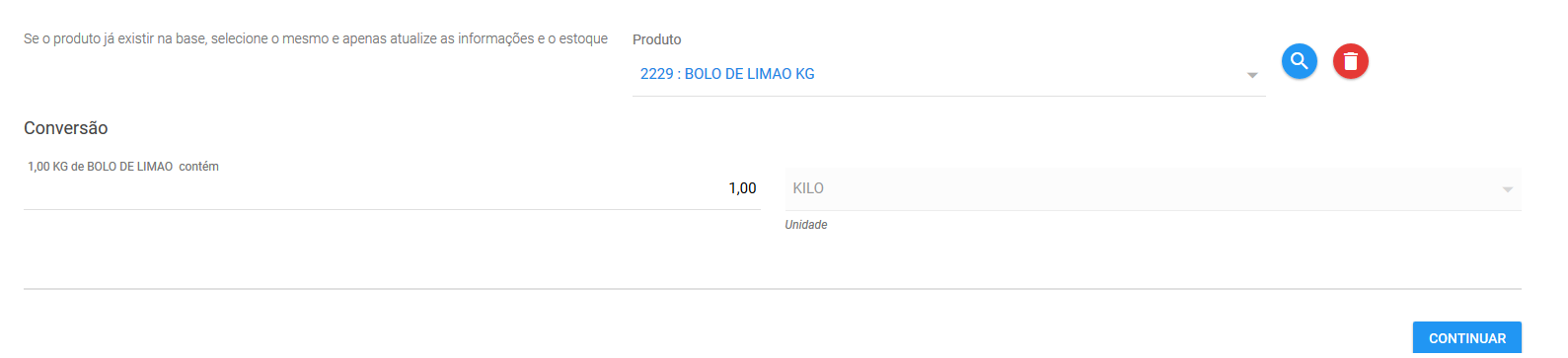
Na primeira etapa da importação, você deve informar qual será o produto do sistema que irá ser integrado com o produto comprado e a taxa de conversão entre a unidade de medida do fornecedor/compra e a do produto no sistema. Se o produto ainda não existir no sistema, faça o Cadastro do produto e aperte na lupa para selecionar o novo produto.
No exemplo da imagem acima estamos fazendo a integração do produto comprado Bolo de limão com o produto Bolo de limão KG no sistema. Como os dois são vendidos em KG, a taxa de conversão será 1,00.
Utilizando outro exemplo, digamos que foram comprados 3 pacotes de um produto X no fornecedor que será integrado com o produto Y vendido em unidades na sua empresa. Se em 1 pacote vem 10 unidades do produto, na taxa de conversão, você deve colocar 10,00.
A taxa de conversão é utilizada para calcular a quantidade que será adicionada no sistema. Informar o valor errado da taxa de conversão causará problemas no estoque e no custo do produto
2ª Etapa da Importação - Informações do produto
Nesta etapa você pode conferir as informações do produto e da integração.
Na seção Cálculo do custo você pode verificar como o sistema calculou o custo unitário do produto em relação à esta compra. Nos campos Custo unit. cálc.. e Mark-up desejado , você pode alterar o custo unitário e o mark-up desejado do produto. Clicando no botão  você alterará o preço de venda do produto para o preço sugerido.
você alterará o preço de venda do produto para o preço sugerido.
Na seção Cód. de barras, você pode alterar os preços de venda à vista e a prazo do produto e a quantidade que será inserida no estoque.
Clique em  para seguir para a 3ª e última Etapa da importação.
para seguir para a 3ª e última Etapa da importação.
3ª Etapa da Importação - Informações tributárias
Nesta etapa você pode alterar as configurações tributárias do produto.
O sistema irá comparar as informações tributárias do produto no fornecedor com o seu cadastro e, caso haja uma diferença e você queira usar a informação do fornecedor, clique no botão ATUALIZAR.
Clique no botão  para finalizar o processo de integração.
para finalizar o processo de integração.
Importar produtos em lote
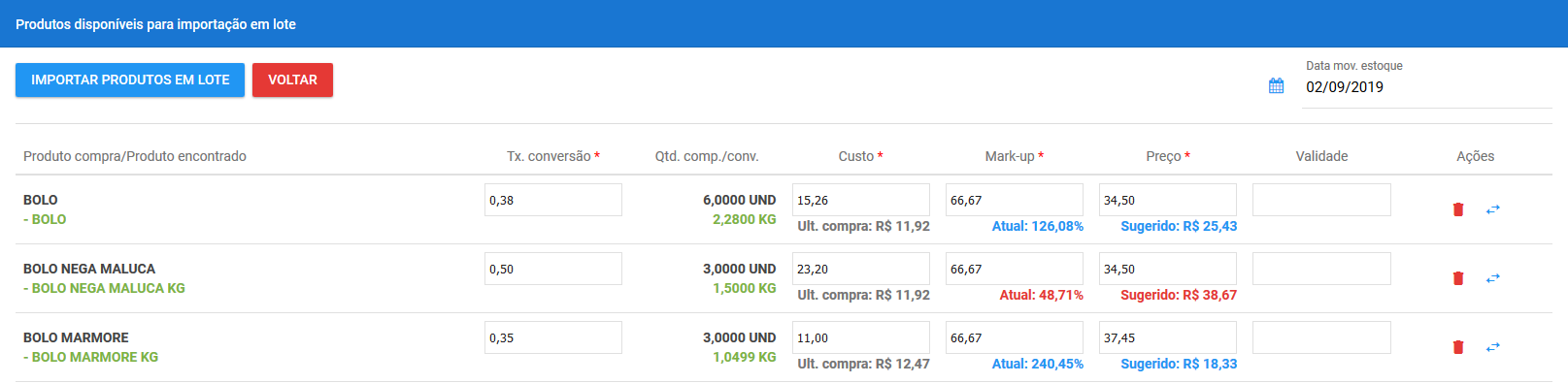
Se houver um ou mais produtos reconhecidos ![]() na compra, você pode clicar no botão
na compra, você pode clicar no botão  para importar todos os produtos reconhecidos rapidamente.
para importar todos os produtos reconhecidos rapidamente.
- Na coluna Produto compra/Produto encontrado, será indicado o nome do produto na compra(em preto) e com qual produto ele será integrado no sistema(em verde).
- Na coluna Tx. conversão, você deve informar a taxa de conversão entre a unidade de medida no fornecedor e do produto na sua empresa.
- digamos que foram comprados 3 pacotes de um produto X no fornecedor que será integrado com o produto Y vendido em unidades na sua empresa. Se em 1 pacote vem 10 unidades do produto, na taxa de conversão você deve colocar 10,00.
- A taxa de conversão é utilizada para calcular a quantidade que será adicionada no sistema. Informar o valor errado da taxa de conversão causará problemas no estoque e no custo do produto
- Na coluna Qtd. comp./conv., será indicada a quantidade comprada no fornecedor(em preto) e a quantidade que será integrada no estoque(em verde).
- A coluna Custo, indica o custo unitário do produto nesta compra e o custo na última compra. Este campo é preenchido automaticamente após a taxa de conversão ser preenchida, mas pode ser alterado.
- A coluna Mark-up indica o mark-up desejado do produto e o mark-up atual em relação à coluna Preço. Este campo é preenchido automaticamente após a taxa de conversão ser preenchida, mas pode ser alterado.
- A coluna Preço indica o preço de venda do produto e o preço sugerido de venda em relação à coluna Mark-up.
- Na coluna Ações, você pode retirar o produto da lista de importação em lote e/ou atualizar o campo Preço com o valor sugerido.
Após preencher todos os campos necessários, clique no botão  e confirme a operação para finalizar a importação!
e confirme a operação para finalizar a importação!
Importação financeira
A importação financeira serve para importarmos para o financeiro da empresa a cobrança referente à compra que está sendo integrada. Antes de importarmos o financeiro devemos verificar se as informações Conta bancária, Vencimento, Nr. do documento, Vl. da parcela e se o valor já está pago ou não.

Se todas as informações estiverem corretas, você pode clicar no botão  .
.
Só será possível importar as cobranças para o financeiro se o valor Total declarado na compra for igual ao valor Total de pagamentos salvos. Caso não esteja igual, será necessário editar as cobranças conforme mostrado nos passos abaixo.
Editar informações de cobrança
Caso as cobranças dessa compra precisem ser editadas ou excluídas, você pode fazer essa alteração clicando nos seguintes botões localizados ao lado direito da cobrança:
![]() : Exclui a cobrança
: Exclui a cobrança
![]() : Possibilita editar os campos da cobrança conforme mostrado abaixo.
: Possibilita editar os campos da cobrança conforme mostrado abaixo.

![]() : Abre uma tela adicional onde é possível editar mais detalhes da cobrança como Descontos e Acréscimos por exemplo.
: Abre uma tela adicional onde é possível editar mais detalhes da cobrança como Descontos e Acréscimos por exemplo.

![]() : Quando o valor Total declarado na compra for diferente do valor Total de pagamentos salvos aparecerá um ícone para adicionar novos lançamentos até o dois valores serem iguais conforme mostrado abaixo.
: Quando o valor Total declarado na compra for diferente do valor Total de pagamentos salvos aparecerá um ícone para adicionar novos lançamentos até o dois valores serem iguais conforme mostrado abaixo.

Caso tenha alguma dificuldade ou dúvida após a leitura desse tutorial, você pode entrar em contato com a Cloudfy através do chat, que um de nossos colaboradores terá o prazer em lhe auxiliar!
