Cadastrar Funcionário como Cliente
O cadastro de funcionários como clientes é bem simples e a seguir iremos explicar passo a passo todo o processo.
Nesse tutorial abordaremos somente as informações relevantes para o cadastro de um funcionário como cliente. Caso deseje mais detalhes, você pode acessar nosso tutorial Cadastro de clientes.
Esse tutorial não aborda o cadastro do funcionário para atender ou utilizar o sistema, mas caso necessite, você pode acessar nosso passo a passo em Cadastro de usuário.
Para cadastrar, editar ou excluir um funcionário cadastrado como cliente, navegue para o Menu >Manutenção de Clientes.
Nessa tela, são listados os clientes já cadastrados previamente.
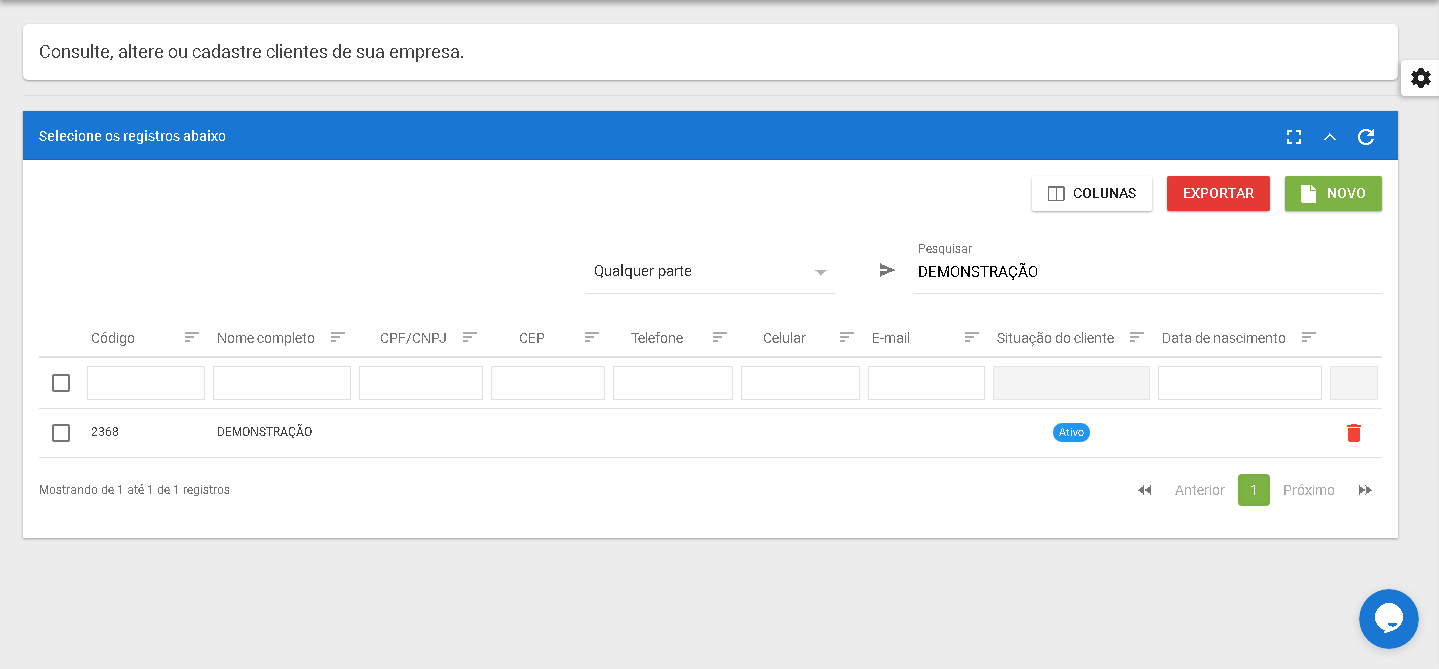
O Cadastro de novos funcionários como clientes pode ser realizado clicando no botão NOVO.
Em seguida, será aberta a página para cadastro de cliente que é organizada em três abas: Dados cadastrais, Configurações financeiras e Programa fidelidade.
Algumas informações são opicionais e ficam a critério de empresa se devem ser preenchidas ou não.
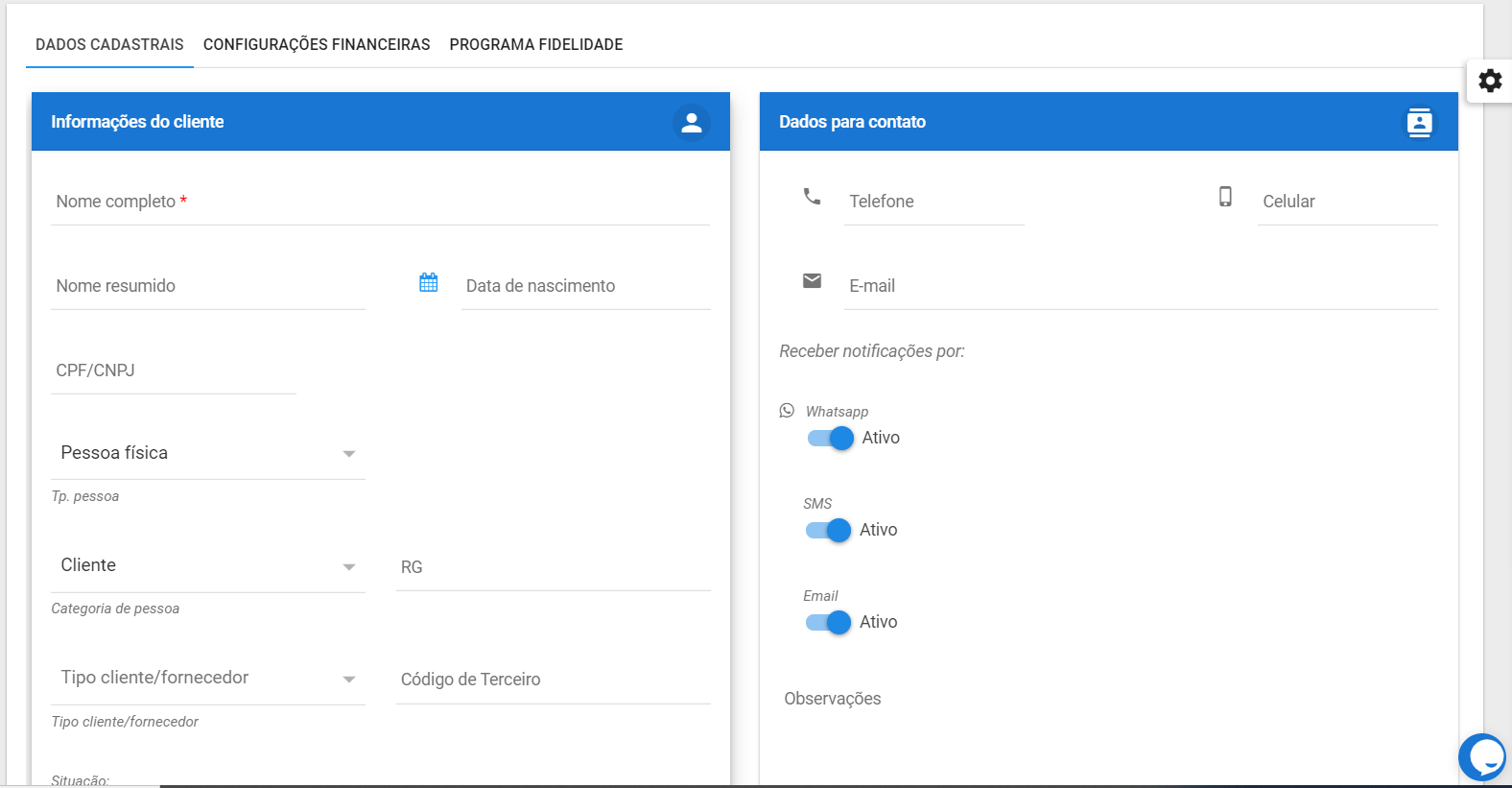
Dados cadastrais
Na aba de Dados cadastrais, pode-se preencher as seguintes informações listadas abaixo:
Informações do cliente
- Nome completo: Nome completo do funcionário.
- Nome resumido: Nome resumido do funcionário para fins de localização.
- Data de nascimento: Data de nascimento do funcionário.
- CPF/CNPJ: CPF/CNPJ do funcionário.
- Tp. Pessoa: Seleciona se é pessoa jurídica ou pessoa física.
- Categoria de pessoa: Seleciona se o funcionário é apenas um Cliente ou um Cliente e fornecedor.
- RG: RG do funcionário.
- Tipo cliente/fornecedor: Deve ser selecionado a opção Funcionário.
Caso não apareça essa opção, ela deve ser cadastrada em Menu > Configurações > Tipo de cliente/fornecedor.
Essa opção serve para facilitar a identificação desse cliente como funcionários em relatórios.
- Situação: Seleciona se o funcionário está ativo ou inativo.
Quando digitado um CNPJ automaticamente aparece o botão 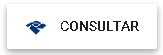 . Clicando nesse botao o sistema preencherá automaticamente os dados cadastrais usando como referência os dados da receita.
. Clicando nesse botao o sistema preencherá automaticamente os dados cadastrais usando como referência os dados da receita.
Sempre confirme as informações preenchidas automaticamente pois elas podem estar desatualizadas.
Dados para contato:
- Telefone: Telefone do funcionário.
- Celular: Celular do funcionário.
- E-mail: E-mail do funcionário.
- Observações: Observações referentes ao funcionários.
Endereço do cliente
- CEP: CEP do endereço do funcionário.
- Endereço: Endereço do funcionário.
- Número: Número do local do endereço do funcionário.
- Complemento: Complemento do endereço do funcionário.
- Cidade: Cidade do funcionário.
- Bairro: Bairro do funcionário.
- Estado: Estado do funcionário.
Configurações financeiras
Já na aba de Configurações financeiras, é realizado a parametrização de informações de vendas a prazo para o funcionário. Essas informações são separadas em três grupos sendo eles: Configurações para venda a prazo, Pedido de venda - Prazo para recebimento e Integração de contas a receber - Financeiro.
Configurações para venda a prazo
- Situação de venda a prazo: Define se o funcionário é autorizado ou não a comprar a prazo.
- Dia de vencimento: Define uma data para o vencimento das compras do funcionário (apenas informativo).
- Limite de saldo: Define um limite de saldo para o funcionário.
- Senha para comprar a prazo: Define uma senha que será solicitada quando o funcionário quiser comprar a prazo no PDV.
Negativar o funcionário não o impede de realizar compras a prazo. Para isso o funcionário deve atingir o limite de saldo definido ou ter a situação de venda a prazo inativada
Integração contas a receber - Financeiro
- Categoria: Define em qual categoria financeira o recebimento de vendas a prazo do funcionário será lançado.
O cadastro de categorias financeiras pode ser feito em Financeiro > Configurações > Plano de contas financeiro > Fluxo de caixa caso deseje criar uma categoria financeira diferente para os recebimentos de vendas a prazo dos funcionários.
Caso não selecionado nenhuma opção, os lançamentos serão lançados automaticamente na categoria financeira Vendas a prazo junto com a dos outros clientes.
O recebimento de vendas a prazo pode ser feito diretamente no PDV apertando a tecla F3 do teclado ou na retaguarda em Clientes > Pagamento de contas.
Salvar informações
Depois de preencher todas as informações necessárias, clique no ícone para salvar 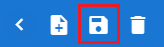
Em seguida, clique no botão de voltar ![]() para ser redirecionado novamente para a listagem de clientes cadastrados.
para ser redirecionado novamente para a listagem de clientes cadastrados.
Editar informações
Para Editar um registro, basta clicar sobre o registro, e em seguida, após realizar as alterações desejadas, clicar no ícone de salvar 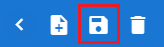 .
.
Excluir cadastro
Para Excluir um cadastro, basta clicar sobre o registro e em seguida no ícone excluir ![]() .
.
Outra forma de excluir um registro é clicar no ícone da lixeira localizado ao lado direito do registro desejado conforme destacado na imagem abaixo.
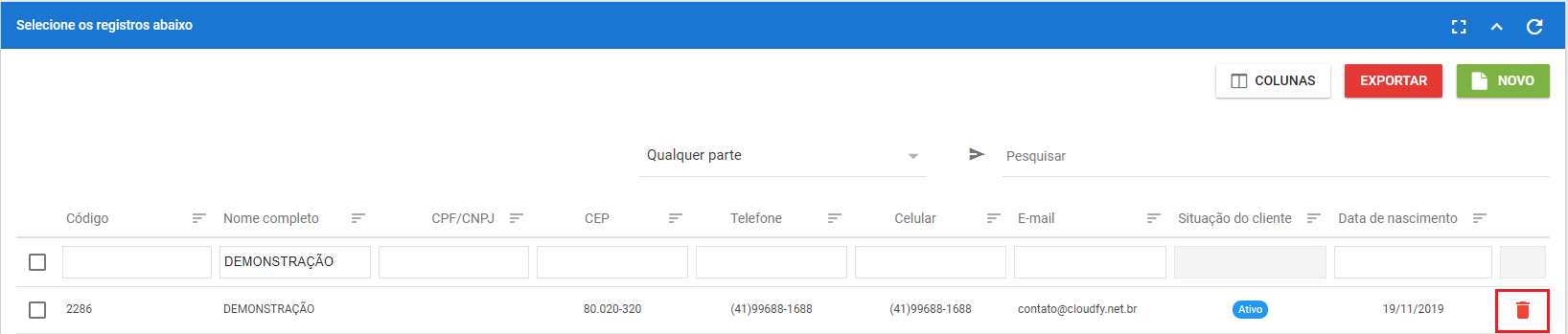
O sistema não deixará excluir funcionários que já possuem algum lançamento no sistema, caso precise você poderá inativá-lo na aba Dados Cadastrais > Informações do cliente .
Excluir funcionários em lote
Para exluir funcionários em lote basta clicar na caixa de seleção localizado a esquerda de cada registro e depois no ícone da lixeira, conforme mostrado abaixo:
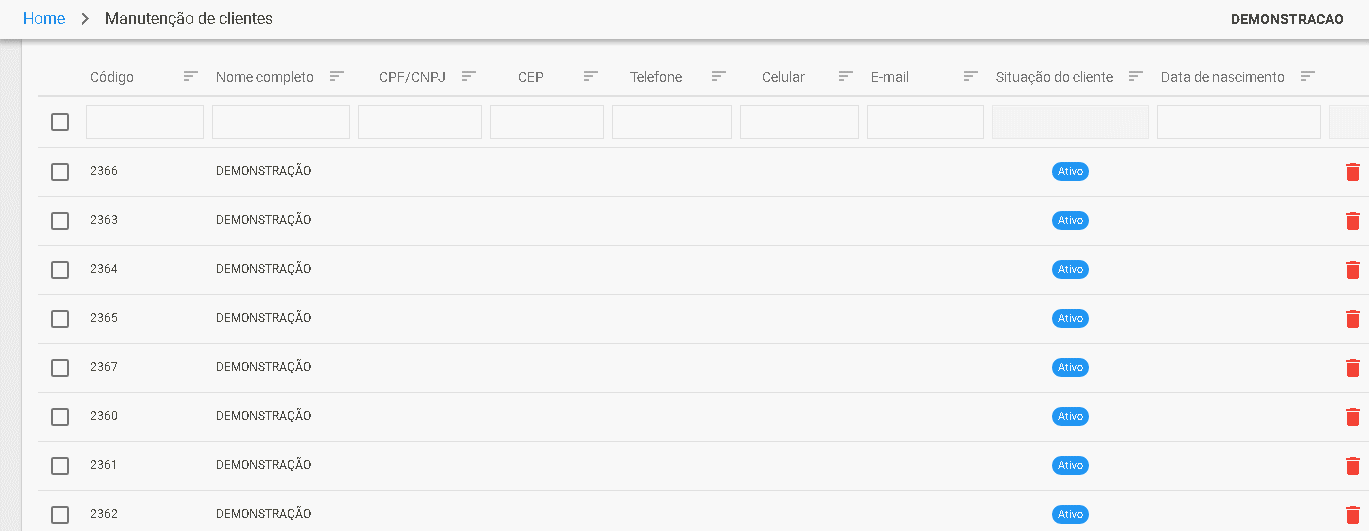
Desconto para funcionários
Caso a política do seu estabelecimento forneça descontos para os funcionários, é possível parametrizar uma promoção fixa para eles. Isso pode ser feito em Produtos > Promoções. Você pode olhar nosso tutorial Cadastro de Promoções caso tenha alguma dificuldade.
Caso tenha alguma dificuldade ou dúvida após a leitura desse tutorial você pode entrar em contato, através do chat, com a Cloudfy e algum de nossos colaboradores terá o prazer em lhe auxiliar!