Tabela de conteúdos
Emitir NF-e utilizando NFC-e
A emissão de uma NF-e utilizando uma NFC-e é bem simples e a seguir iremos explicar passo a passo todo o processo de emissão. Se você já está familiarizado com o processo de emissão de NF-e pule para a Etapa 2: Informações do Produto, a etapa onde pode ser feita a seleção de cupons de venda.
Iniciando uma nova emissão
Navegue para o Menu Nota Fiscal>Emissão de NFe e aperte no botão REALIZAR UMA NOVA EMISSÃO para iniciar o assistente de emissão de NFe.

Etapa 1: Dados do cliente
Na primeira etapa do assistente você deve preencher as informações do cliente para o qual você deseja emitir a nota. Utilize o campo de pesquisa de cliente, exibido na imagem abaixo, para selecionar um cliente cadastrado.

Ao selecionar o cliente, as informações restantes serão preenchidas automaticamente de acordo com o que foi cadastrado. Clique em continuar no final da tela para prosseguir para a próxima etapa.
Caso o cliente não esteja cadastrado, você pode clicar no ícone ![]() e fazer o cadastro de um novo usuário sem sair da tela de emissão de nota.
e fazer o cadastro de um novo usuário sem sair da tela de emissão de nota.
Verifique se todos os campos obrigatórios* estão preenchidos.
Verifique se o cliente é contribuinte e em caso positivo, preencha corretamente a inscrição estadual.
Etapa 2: Informações do Produto
A segunda etapa é onde você seleciona os produtos e informações tributarias que farão parte da NF-e.É nesta etapa que é possível selecionar o cupom de venda que deseja transformar em NF-e.
Clique no botão , indicado na imagem abaixo, para abrir a tela de seleção de cupons.

Selecionar Cupons
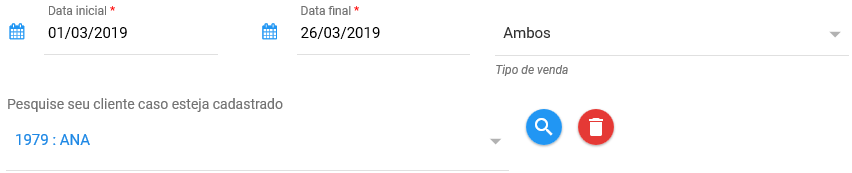
Por padrão, os filtros de pesquisa de cupom estarão preenchidos da seguinte maneira:
Primeiro dia do mês atual
Data atual
Ambos
Cliente selecionado na primeira etapa
Altere os filtros conforme o necessário para achar o cupom que deseja.
Se o cupom foi emitido sem cliente, deixe o campo cliente em branco e utilize os demais campos para filtrar a sua pesquisa.
Após selecionar um ou mais cupons desejados, clique no botão que irá aparecer ao lado do botão para importar todos os itens dos cupons selecionados para a NF-e.
Caso você tenha clientes que compram a prazo por exemplo, você pode selecionar todos os cupons a prazo do mês e gerar uma NF-e completa facilmente
Após a inclusão dos itens você pode editar as informações de cada item conforme o necessário. Clique no botão no canto inferior direito da página para prosseguir para a próxima etapa.

Se algum dos itens estiver com erro na coluna Validação, deixe o mouse em cima do item para que as opções de ações  apareçam. Clique na seta azul para abrir a tela de informações tributárias e arrume as informações necessárias.
apareçam. Clique na seta azul para abrir a tela de informações tributárias e arrume as informações necessárias.
Você também pode selecionar mais de um produto, ir no botão Ações e clicar em Alterar tributação para alterar todos os produtos selecionados de uma vez.
Sempre verifique com o seu contador as informações tributárias corretas dos seus produtos.
Etapa 3: Dados do Frete
Nesta etapa precisamos saber as informações sobre o frete e transportadora caso necessário.
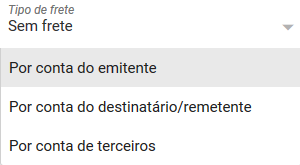
Opções de frete para emissão da NFe
A opção Sem frete não necessita de nenhuma informação preenchida, então basta clicar em .
Nas demais opções é possível preencher informações de transportadora e os dados de volumes transportados.
É possível cadastrar novas transportadoras clicando no botão ![]() .
.
Na tela que irá aparecer, clique em uma transportadora para alterar seu cadastro e adicionar veículos ou clique no botão para cadastrar uma nova transportadora.
Etapa 4: Informações complementares e finalização
Na última etapa da emissão da NFe entre com as informações adicionais e confira se os totais da nota estão corretos.
Informações de emissão

Informações da emissão
Não altere manualmente estes campos.
Se as informações de emissão não estiverem corretas, utilize o botão 3) para arrumar as informações incorretas nas etapas anteriores.Não se preocupe, nenhuma das informações é perdida ao voltar para outra etapa.
No campo Documento Fiscal Referenciado está referenciado o número do(s) documento(s) selecionado(s) na Etapa 2: Informações do Produto. Caso queira referenciar mais documentos, volte para a Etapa 2.
Informações complementares

No campo de Informações Complementares você poderá complementar o texto com qualquer informação que achar necessário.
IMPORTANTE: Não apague o texto que já vem preenchido neste campo, apenas adicione conteúdo após a informação pré preenchida.
Tipo de cobrança
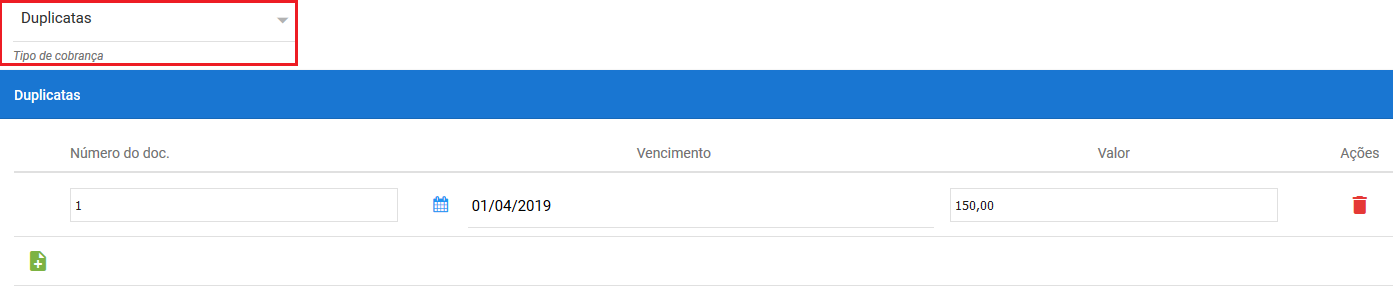
Neste campo você pode deixar na opção Fatura ou Duplicata, para incluir as duplicatas nas informações da nota.
Se a opção Duplicata for escolhida, irá aparecer os campos para preencher os detalhes da duplicata. Clique no botão ![]() para adicionar mais duplicatas.
para adicionar mais duplicatas.
As duplicatas adicionadas aqui não são importadas automaticamente para o gerenciador financeiro. Se ainda não foram lançadas as duplicatas relacionadas a esta nota, não esqueça de fazer o lançamento no gerenciador financeiro após emitir a nota.
Totais da Nota
Nesta seção você encontra os valores calculados de impostos e pode informar valores de acréscimo e desconto, em seus respectivos campos. Analise se os valores de imposto e total da NFe estão corretos e volte para para as etapas anteriores para corrigir os erros, se houver algum erro.
Finalizar Emissão
Clique no botão , localizado no canto inferior direito da tela, para emitir a nota. Se houver algum erro durante a emissão, verifique se as informações foram preenchidas corretamente ou peça ajuda para o nosso suporte. Se a emissão concluir sem erros, você terá a opção de enviar a NFe por email e voltar para a tela inicial do Menu Nota Fiscal>Emissão de NFe e pode achar a nota para fazer uma das ações a seguir quantas vezes desejar:
 Download do XML
Download do XML Reimprimir DANFE
Reimprimir DANFE Enviar NF por email
Enviar NF por email Cancelar NFe
Cancelar NFe Carta de Correção
Carta de Correção