Tabela de conteúdos
Adicionais / Acompanhamentos
Cadastrar adicionais/acompanhamentos para os seus produtos de venda é bem simples e a seguir mostraremos todos os passos necessários.
Adicionais/Acompanhamentos são produtos do cadastro de produtos em Produtos > Produtos que serão exibidos na tela de lançamento como opções adicionais de venda junto com o produto principal selecionado anteriormente.
Diferença entre Adicionais e Acompanhamentos:
- Adicionais: Nos adicionais é somado o valor do produto adicional ao valor do produto principal escolhido. Por exemplo:
- X-Salada = R$ 14,90
- Adicional de queijo: = R$ 2,50
- TOTAL = R$ 17,40
- Acompanhamentos: Nos acompanhamentos NÃO é somado o valor do produto acompanhamento ao valor do produto principal escolhido. Por exemplo:
- Prato executivo = R$ 13,50
- Acompanhamento feijão preto = R$ 0,00
- TOTAL = R$ 13,50
Cadastrar adicionais
O primeiro passo é cadastrar os Adicionais como códigos de produtos em Produtos > Produtos.
Depois de feito isso, devemos acessar a tela de cadastro de Adicionais/Acomp. em Produtos > Adicionais/Acomp. e clicar no botão  , conforme mostrado abaixo.
, conforme mostrado abaixo.
Se tiver dúvidas sobre como cadastrar produtos adicionais como código, basta seguir o tutorial disponível em https://wiki.padariananuvem.com/doku.php?id=base_de_conhecimento:produtos:cadastro_de_produtos.

Então, na tela de cadastro, devemos preencher um nome para identificar o conjunto de produtos adicionais e no campo Tipo alterar de Acompanhametos para Adicionais.
Assim que alterado o campo Tipo para adicionais, será aberta a configuração Fracionar adicional, que indica se você deseja esse conjunto de adicionais:
- Sem fracionamento: Não fracionará a quantidade e preço dos produtos adicionais conforme a quantidade selecionada no momento da venda.
- Fracionar: fracionará a quantidade e preço dos produtos adicionais conforme a quantidade selecionada no momento da venda. Utilizada principalmente para Sabores de pizza.
- Ao selecionar a opção Fracionar, será aberto um campo a mais onde deverá ser informado o número máximo de fatias para ser fracionado.

Selecionar produtos adicionais
Depois de preenchidas as configurações iniciais, devemos selecionar os produtos adicionais. Para isso, devemos procurar pelo Código de referência ou Descrição ou ainda clicar no ícone  no campo Produto para localizar o produto com mais detalhes e, então, clicar nele. Depois de selecionado, basta clicar no botão
no campo Produto para localizar o produto com mais detalhes e, então, clicar nele. Depois de selecionado, basta clicar no botão  para adicioná-lo à configuração, conforme mostrado abaixo.
para adicioná-lo à configuração, conforme mostrado abaixo.

- Preço customizado: Caso necessário, define um preço diferente do preço do produto cadastrado em Produtos > Produtos.
- Quantidade para adicionar: Caso necessário, define uma quantidade específica do produto adicional para ser lançada quando selecionado na tela de venda.Se deixado em branco o campo Quantidade para adicionar, a quantidade será 1(um).. Também é possível alterar a quantidade a ser lançada na tela de venda.
- Opção default: Caso habilitada essa opção, o adicional será selecionado automaticamente no momento do lançamento a fim de agilizar o processo de venda. É possível desmarcar a opção no momento do lançamento se necessário.
Depois de adicionados os produtos adicionais, basta clicar na parte superior da tela no ícone 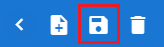 para salvar as configurações.
para salvar as configurações.
Vincular produtos adicionais ao produto principal
Para vincular os produtos adicionais ao produto principal, devemos acessar o cadastro do produto principal na tela Produtos > Produtos e na aba OBS./ADICIONAIS rolar a tela para baixa até localizar a seção Adicionais, conforme mostrado abaixo.

Na tela de cadastro do produto, devemos buscar a configuração de produtos adicionais feita na tela Produtos > Adicionais/Acomp. informando o Nome/código dela ou clicando no ícone da  e clicando na configuração desejada. Por último, devemos clicar no ícone
e clicando na configuração desejada. Por último, devemos clicar no ícone  para vincular a configuração ao produto e salvar o cadastro dele no ícone
para vincular a configuração ao produto e salvar o cadastro dele no ícone 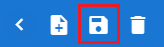 na parte superior da página, conforme mostrado abaixo.
na parte superior da página, conforme mostrado abaixo.

- O campo Quantidade Min. Exigida defini uma quantidade mínima de produtos adicionais que devem ser selecionados quando vendido esse produto principal.
- O campo Quantidade Max. Exigida defini uma quantidade máxima de produtos adicionais que devem ser selecionados quando vendido esse produto principal.
- O campo Tipo de validação permite escolher qual será o parâmetro que sistema considerará para definir a quantidade mínima e máxima configurada nos campos Quantidade Min. Exigida e Quantidade Max. Exigida, sendo as opções:
- Somatório das quantidades: Utiliza como parâmetro a soma das quantidades dos adicionais que podem ser selecionados no momento do lançamento.A quantidade de cada adicional pode ser definida na tela de cadastro em Produtos > Adicionais/Acomp. no campo Quantidade para adicionar ou, ainda, alterada no momento do lançamento.
- Qtd. de itens: Utiliza como parâmetro a quantidade de itens (opções) que podem ser selecionadas no momento do lançamento.
- Somatório de valores em R$: Utiliza como parâmetro a somatória dos valores dos produtos adicionais que podem ser selecionadas no momento do lançamento.
 : O botão Replicar para todo o grupo deste produto copia as configurações de adicionais do produto selecionado para todos os outros produtos do Grupo de produtos em que estiver o produto selecionado. Os Grupos de produtos podem ser gerenciados na tela Produtos > Grupo de produtos.Para mais detalhes sobre como gerenciar os seus Grupos de produtos basta acessar o tutorial no link https://wiki.padariananuvem.com/doku.php?id=base_de_conhecimento:produtos:grupo_de_produtos.
: O botão Replicar para todo o grupo deste produto copia as configurações de adicionais do produto selecionado para todos os outros produtos do Grupo de produtos em que estiver o produto selecionado. Os Grupos de produtos podem ser gerenciados na tela Produtos > Grupo de produtos.Para mais detalhes sobre como gerenciar os seus Grupos de produtos basta acessar o tutorial no link https://wiki.padariananuvem.com/doku.php?id=base_de_conhecimento:produtos:grupo_de_produtos.
Por último basta salvar as configurações do produto no ícone 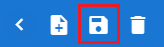 localizado na parte superior da página e pronto, seu produto já está pronto para ser vendido!
localizado na parte superior da página e pronto, seu produto já está pronto para ser vendido!
Cadastrar acompanhamentos
O primeiro passo é cadastrar os acompanhamentos como códigos de produtos em Produtos > Produtos.
Depois de feito isso, devemos acessar a tela de cadastro de acompanhamentos/Acomp. em Produtos > acompanhamentos/Acomp. e clicar no botão  , conforme mostrado abaixo.
, conforme mostrado abaixo.
Se tiver dúvidas sobre como cadastrar produtos acompanhamentos, basta seguir o tutorial disponível em https://wiki.padariananuvem.com/doku.php?id=base_de_conhecimento:produtos:cadastro_de_produtos.

Então, na tela de cadastro, devemos preencher um nome para identificar o conjunto de produtos acompanhamentos.

Selecionar produtos acompanhamentos
Depois de preenchidas as configurações iniciais, devemos selecionar os produtos acompanhamentos. Para isso, devemos procurar pelo Código de referência ou Descrição no campo Produto ou, ainda, podemos clicar no ícone  para localizar o produto com mais detalhes e clicar nele. Depois de selecionado, basta clicar no botão
para localizar o produto com mais detalhes e clicar nele. Depois de selecionado, basta clicar no botão  para adicioná-lo à configuração, conforme mostrado abaixo.
para adicioná-lo à configuração, conforme mostrado abaixo.

- Quantidade para adicionar: Caso necessário, define uma quantidade específica para ser lançada do produto adicional quando selecionado na tela de venda.Se deixado em branco o campo Quantidade para adicionar, a quantidade será 1(um).É possível alterar a quantidade a ser lançada também na tela de venda.
- Opção default: Caso habilitada essa opção, o acompanhamento será selecionado automaticamente no momento do lançamento, a fim de agilizar o processo de venda. É possível desmarcar a opção no momento do lançamento.
Depois de adicionados os produtos acompanhamentos, basta clicar na parte superior da tela no ícone 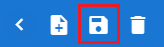 para salvar as configurações.
para salvar as configurações.
Vincular produtos acompanhamentos ao produto principal
Para vincular os produtos acompanhamentos ao produto principal, devemos acessar o cadastro do produto principal na tela Produtos > Produtos e na aba OBS./acompanhamentos rolar a tela para baixa até localizar a seção Acompanhamentos, conforme mostrado abaixo.

Na tela de cadastro do produto, devemos buscar a configuração de produtos acompanhamentos feita na tela Produtos > Adicionais/Acomp. informando o Nome/código dela ou clicando no ícone da  e clicando na configuração desejada. Por último, devemos clicar no ícone
e clicando na configuração desejada. Por último, devemos clicar no ícone  para vincular a configuração ao produto e salvar o cadastro dele no ícone
para vincular a configuração ao produto e salvar o cadastro dele no ícone 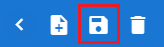 na parte superior da página, conforme mostrado abaixo.
na parte superior da página, conforme mostrado abaixo.

- O campo Quantidade Min. Exigida defini uma quantidade mínima de produtos acompanhamentos que devem ser selecionadas quando vendido esse produto principal.
- O campo Quantidade Max. Exigida defini uma quantidade máxima de produtos acompanhamentos que devem ser selecionadas quando vendido esse produto principal.
- O campo Tipo de validação permite escolher qual será o parâmetro que sistema considerará para definir as quantidades mínima e máxima configuradas nos campos Quantidade Min. Exigida e Quantidade Max. Exigida, sendo as opções:
- Somatório das quantidades: Utiliza como parâmetro a soma das quantidades dos acompanhamentos que podem ser selecionados no momento do lançamento.A quantidade de cada adicional pode ser definida na tela de cadastro em Produtos > acompanhamentos/Acomp. no campo Quantidade para adicionar ou, ainda, alterada no momento do lançamento.
- Qtd. de itens: Utiliza como parâmetro a quantidade de itens (opções) que pode ser selecionada no momento do lançamento.
- Somatório de valores em R$: Utiliza como parâmetro a somatória dos valores dos acompanhamentos que podem ser selecionadas no momento do lançamento.
 : O botão Replicar para todo o grupo deste produto copia as configurações de acompanhamento do produto selecionado para todos os outros produtos do Grupo de produtos que tiver o produto selecionado. Os Grupos de produtos podem ser gerenciados na tela Produtos > Grupo de produtos.Para mais detalhes sobre como gerenciar os seus Grupos de produtos, basta acessar o tutorial no link https://wiki.padariananuvem.com/doku.php?id=base_de_conhecimento:produtos:grupo_de_produtos.
: O botão Replicar para todo o grupo deste produto copia as configurações de acompanhamento do produto selecionado para todos os outros produtos do Grupo de produtos que tiver o produto selecionado. Os Grupos de produtos podem ser gerenciados na tela Produtos > Grupo de produtos.Para mais detalhes sobre como gerenciar os seus Grupos de produtos, basta acessar o tutorial no link https://wiki.padariananuvem.com/doku.php?id=base_de_conhecimento:produtos:grupo_de_produtos.
Por último, basta salvar o cadastro do produto no ícone 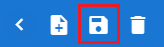 localizado na parte superior da página e pronto, seu produto já está pronto para ser vendido!
localizado na parte superior da página e pronto, seu produto já está pronto para ser vendido!
Caso tenha alguma dificuldade ou dúvida após a leitura desse tutorial, você pode entrar em contato com a Cloudfy através do chat, que um de nossos colaboradores terá o prazer em lhe auxiliar!